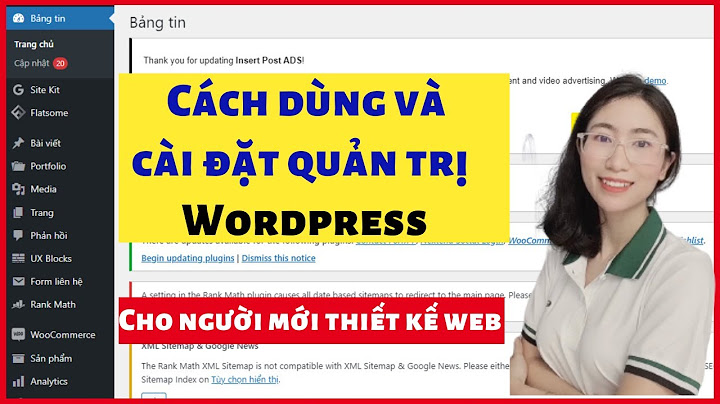Công ty TNHH Công nghệ Việt Số Hóa Địa chỉ: 194 Trung Hành, Đằng Lâm, Hải An, Hải Phòng
Điện thoại: 0225 3 502050 – 0981 669 996
Email: [email protected]
Website: https://tongkhomayphotocopy.com/
Máy tính cũ Hải Phòng
Bán yến sào tại hải Phòng
yến sào hải Phòng Rút tiền thẻ tín dụng Hải Phòng Xem hướng dẫn sử dụng của HP Scanjet 200 miễn phí tại đây. Bạn đã đọc hướng dẫn sử dụng nhưng nó có giải đáp được thắc mắc của bạn không? Hãy gửi câu hỏi của bạn trên trang này cho các chủ sở hữu của HP Scanjet 200 khác. Không thể tìm thấy câu trả lời cho câu hỏi của bạn trong cẩm nang? Bạn có thể tìm thấy câu trả lời cho câu hỏi của mình trong phần Câu hỏi thường gặp về HP Scanjet 200 phía dưới. Hướng dẫn của HP Scanjet 200 có bản Tiếng Việt hay không?Rất tiếc, chúng tôi không có hướng dẫn HP Scanjet 200 bản Tiếng Việt. Hướng dẫn này có bản Anh. Câu hỏi của bạn không có trong danh sách? Install the HP software to set up the scanner connection to the computer and use scan editing and preferences settings. - Make sure the full feature HP Scanjet driver package is installed on the computer. It includes HP Scan software to manage and edit scans. Go to HP Software and Driver Downloads to download and install the software.
During the installation, you can choose to add icons to your desktop to quickly open programs for scanning, editing, and printing your scans.
- Double-click the HP Scanning icon on the desktop, click the Options menu, and then select the following settings to make any changes.
- Edit scan shortcut settings: Select the shortcut, select or deselect Show a preview, and then click Save Shortcut.
- Change scanner button settings: Click Button Settings, select or deselect Show a preview, and then click OK.
Step 2: Scan the originalLoad a document or photo on the scanner and then scan either from the scanner control panel or the computer. - Lift the scanner lid and place the document or photo face down on the scanner glass according to the guide on the edge of the glass.
note:
To prevent fuzzy scans, make sure the entire item is in close contact with the scanner glass.
Figure : Position the original on the scanner glass
- Close the scanner lid.
- Do one of the following:
Press the Scan button on the scanner to select one of the scan job shortcuts.
Double-click the HP Scanning icon on the computer desktop to select one of the scan job shortcuts.
- Click Change Settings to make any changes you want.
- Click Scan.
If you selected Show a preview scan, the HP Scanning preview window opens on the computer with tools to edit the scan or select Add Page(s) for multi-page documents.
- Click Finish.
The software saves the scan to a subfolder in the My Pictures\> My Scans folder. The subfolder is named for the current year and month.
Read the following sections for additional details on specific scan job types. Scan to a PDF fileSave a scanned document as a PDF file format. - Load the original on the scanner glass, and then press the Scan to PDF button on the scanner or start the scan from the computer.
- In the scan preview window, click Add Page(s) if you want more than one page saved in the PDF file.
- Click Finish to save the scan.
Scan to emailTo automatically attach a scan file to an email message, make sure your computer is connected to the Internet. - Load the original on the scanner glass, and then do one of the following:
- Press the Scan to E-mail button on the scanner, return to the computer, and then select one of the scan to email shortcuts in the HP Scanning window.
- Double-click the HP Scanning icon on the computer desktop, and then select one of the scan to email shortcuts.
- Click Scan, and then click Finish.
An email message opens on the computer with the scan file attached.
- Enter the email address, subject and message, and then send the email message.
Scan as an editable text fileUse Readiris Pro optical character recognition (OCR) software to scan a text document that you can then edit. The software analyzes the original to identify the letters to create the editable text file. - Turn on the scanner, insert the Readiris Pro CD that came with the scanner into the computer CD drive, and then follow the on-screen instructions to install the software.
- Double-click the Readiris Pro shortcut on the desktop, or open the software from the I.R.I.S. or Readiris Pro programs folder.
- Confirm the following requirements and recommended settings for best OCR results. To change text scanning options, click Scan Document Settings in the initial HP Scanning screen.
- Select Document as the scan type.
- In the Scan to menu, select a word-processing program or Save to File. If you choose Save to File, select a document file type that creates editable text, not an image file type.
- Scan accuracy depends on original quality, text size, and structure. Make sure the original has good image quality.
- OCR software might not correctly scan tightly spaced text. For example, "r n" might result in an "m".
- Colored backgrounds can cause text in the foreground to blend too much.
- Make sure the scanner glass is clean.
- Start a scan with either the OCR Wizard or the Scan button.
- In the OCR Wizard pane, click Next, and then follow the on-screen instructions to set up the scanner and scan preferences with the software.
- To scan without using the wizard, click Cancel, click Scan, make any image adjustments in the HP Scanning window, click Finish, and then click Recognize + Save.
- Save the document to a folder on your computer.
The document automatically opens in Microsoft Word or the preferred application.
Scan multiple photos at onceLoad multiple pictures on the scanner glass and save each as a separate scan file. - Place the photos face down on the scanner glass. For the best results, leave at least 6 mm (0.25 inches) between the edges of the pictures.
- Start the scan from the computer. In the scan preview window, click the Single Image tab to make changes to each picture individually.
- Click Finish. Each scanned image is saved as a separate picture. If you are scanning to a destination, the scanned image is sent to the destination that you selected in the scanner settings.
Scan to a cloud accountScan pictures or documents from the scanner to a cloud-based service such as Google Docs. - Make sure your computer is connected to the Internet.
- Double-click the HP Scanning icon on the desktop to display the HP Scanning shortcuts dialog box.
- From the Scan Shortcut list, select a cloud destination.
If your cloud destination is not in the Scan Shortcut list, click Change Settings, and then select a cloud destination from the Scan To list.
- Click Scan.
- When prompted, follow the on-screen instructions to enter your login information for the cloud account.
How to Scan (Mac)Install the scan driver and start a scan with a Mac computer. - Make sure the HP Scanjet ICA driver and software is installed on the computer. This driver enables scanning with pre-installed Apple applications such as Image Capture and Preview. Go to HP Software and Driver Downloads to download and install the software.
- Lift the scanner lid and place the document or photo face down on the scanner glass according to the guide on the edge of the glass.
note:
To prevent fuzzy scans, make sure the entire item is in close contact with the scanner glass.
Figure : Position the original on the scanner glass
- Close the scanner lid.
- Press the Scan button on the scanner or, in the Applications folder on the Mac, double-click Image Capture.
- Click your scanner name in the Devices or Shared list.
- Click Show Details. A preview of the scan displays, and then change any of the available settings.
- Select a destination in the Scan To list, and then click Scan.
Read the following sections for additional details on specific scan job types. Scan to a PDF fileLoad the original on the scanner glass, and then press the Scan to PDF button on the scanner. Each page is saved as a separate PDF file. You can merge multiple PDF files into a single PDF file using Preview.Scan to emailTo automatically attach a scan file to an Apple Mail email message, make sure your computer is connected to the Internet. - Load the original on the scanner glass, and then do one of the following:
- Press the Scan to E-mail button on the scanner.
- In Image Capture, select Mail from the Scan To menu.
An Apple Mail email message opens on the computer with the scan file attached.
- Enter the email address, subject and message, and then send the email message.
Scan as an editable text fileUse Readiris Pro optical character recognition (OCR) software to scan a text document that you can then edit. The software analyzes the original to identify the letters to create the editable text file. - Turn on the scanner, insert the Readiris Pro CD that came with the scanner into the computer CD drive, and then follow the on-screen instructions to install the software.
- Click Readiris Pro in the Dock, or open the software from the Readiris Pro applications folder.
- Confirm the following requirements and recommended settings for best OCR results. To change text scanning options, click Scan Document Settings in the initial HP Scanning screen.
- For most languages, 300 dpi resolution is sufficient when using OCR software. For Asian and bidirectional languages, 400 dpi is recommended.
- Scan accuracy depends on original quality, text size, and structure. Make sure the original has good image quality.
- OCR software might not correctly scan tightly spaced text. For example, "r n" might result in an "m".
- Colored backgrounds can cause text in the foreground to blend too much.
- Make sure the scanner glass is clean.
- Click Scan.
- When the scan completes, select Text in the Kind menu and PDF in the Format menu.
- Click Overview to re-scan the document.
- Select the area to scan, and then click Scan.
- Click Recognize + Save button to save the scan as an .RTF file.
Scan multiple photos at onceLoad multiple pictures on the scanner glass and save each as a separate scan file. - Place the photos face down on the scanner glass. For the best results, leave at least 6 mm (0.25 inches) between the edges of the pictures.
- In Image Capture, select Detect Separate Items or set the Scan Size to Detect Separate Items.
- Select a destination in the Scan To list, and click Scan.
Each scanned picture is saved to the destination as a separate image file.
Saved scan files are too largeIf you want to save scans in smaller file sizes, change the following settings. - Save image scans as a compressed file format, such as JPEG, instead of uncompressed formats such as TIFF or BMP.
- Crop the scan to just the portion you need.
- Color scans create larger files than black and white scans.
- A 200 dpi resolution setting is sufficient for most document scans. Scanning at a higher resolution than necessary creates a larger file with no additional benefit.
- If you are scanning many pages at one time, consider scanning fewer pages at a time to create several smaller files.
- When scanning as editable text, 300 dpi resolution is sufficient for most languages. For Asian and bidirectional languages, 400 dpi is the recommended resolution.
Resolve an issue when buttons on the scanner control panel do not respond. One or more of the following solutions might be required to restore button functionality. - Disconnect and reconnect the USB cable to the scanner and the computer. Make sure the cable is securely connected to the scanner and to a functioning USB port on the computer.
- Restart the computer.
- Windows users: Make sure the buttons are not disabled in the scanner properties. Open Control Panel, click View devices and printers, right-click the scanner icon, click Properties, click the Hardware tab, click Properties, click the Driver tab, and then make sure the Disable button is not selected.
- Mac users: Make sure all scanning applications are closed. The scanner buttons only work when applications such as Image Capture are not open.
Scan speed is slowRead the following solutions and guidelines to improve scan speed. - If you are scanning as editable text (OCR), the software requires a slower scan speed, which is normal. Wait for the item to scan.
For best OCR results in Windows, scanner compression should be set to the minimum level or disabled.
For Mac users, integrated OCR is part of the searchable PDF destination. If you want to process an image file after scanning, use another OCR application.
Use a lower scan resolution setting: Scanning at a higher resolution than necessary increases scanning time and creates a larger file with no additional benefit. Use a lower resolution to increase scanning speed. |