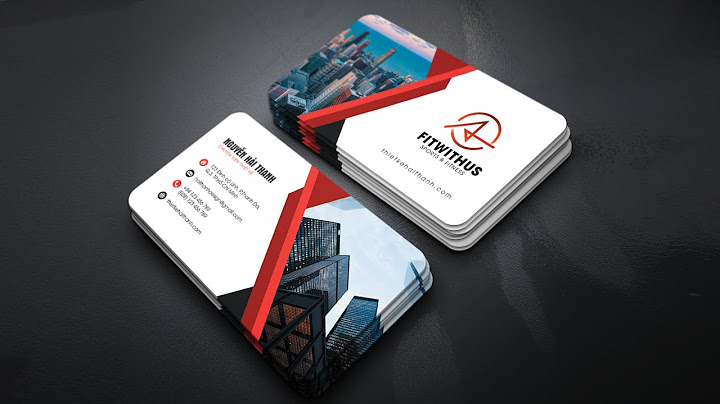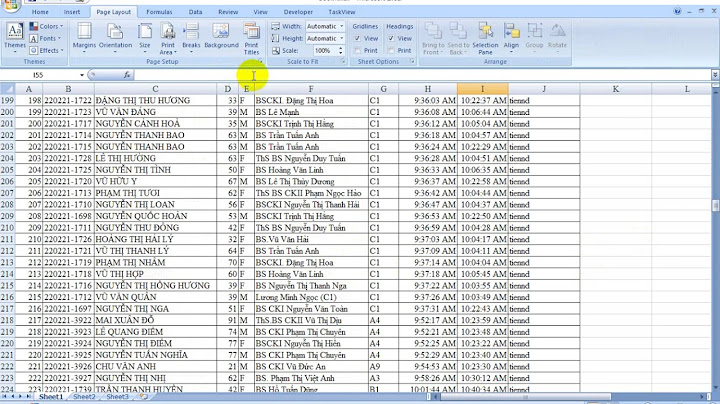Trong phần lớn lịch sử của nó, MT4 cho máy tính chỉ dành cho Windows. Với công nghệ giả lập nhanh chóng và mạnh mẽ của chúng tôi. Hantec Markets hiện mang lại tất cả các lợi ích của MT4 cho người dùng Mac. Show
 MetaTrader 4 (MT4) cho Mac là gì?Cho đến nay, vẫn chưa có phiên bản tương thích hoàn toàn với MAC của nền tảng giao dịch MT4. Không bao giờ để khách hàng của chúng tôi thất vọng, Hantec Markets đã cung cấp đến bạn với nền tảng MT4 đầy đủ tính năng cho Mac tải xuống có sẵn cho tất cả người dùng MAC Desktop. Ngoài ra, chúng tôi cung cấp MT4 cho iOS và Android mà bạn có thể tải xuống từ trang MT4 dành cho Di động.của chúng tôi. Sẵn sàng để bắt đầu giao dịch?Tải xuống MT4 cho MacTải xuống nền tảng MT4 và có quyền truy cập vào tài khoản thực hoặc tài khoản demo của bạn từ máy tính hoặc thiết bị di động của bạn.  Cách Cài đặtCài đặt MT4 cho Mac theo các bước sau
Hantec Markets là công ty giao dịch trực thuộc của Tập đoàn Hantec. Trang web này được sở hữu và điều hành bởi Hantec Markets Holdings Limited. Hantec Markets Holdings Limited là công ty cổ phần của Hantec Markets Limited, Hantec Markets Ltd. Hantec Markets Limited được ủy quyền và quản lý bởi Cơ quan Quản lý Tài chính (FCA) tại Vương quốc Anh (Số đăng ký: FRN 502635). Hantec Markets Ltd. được Ủy ban Dịch vụ Tài chính của Mauritius ủy quyền và quản lý với tư cách là Đại lý Đầu tư (Giấy phép số: C114013940). Các dịch vụ của Hantec Markets và thông tin trên trang web này không đề cập đến cư dân của các tỉnh thành phố nhất định, và không dành cho phân phối hoặc sử dụng bởi bất kỳ cá nhân hoặc tổ chức tại bất kỳ tỉnh thành phố hoặc quốc gia nào, việc phân phối hoặc sử dụng có thể trái với bất kỳ luật hoặc quy định nào của tỉnh thành phố đó.Các sản phẩm và dịch vụ được mô tả trong đây có thể không có sẵn tại tất cả các quốc gia và tỉnh thành phố. Những người truy cập trang web này làm vậy tự nguyện và do đó chịu trách nhiệm tuân thủ các luật và quy định địa phương. Bản phát hành này không tạo thành bất kỳ lời mời hoặc tuyển dụng kinh doanh nào. Hantec Markets không cung cấp dịch vụ cho cư dân của một số địa phương bao gồm Mỹ, Iran, Myanmar và Bắc Triều Tiên. Xin lưu ý rằng: Wine, giống như nhiều phần mềm miễn phí khác sẽ không làm việc hoàn hảo được. Vì vậy khi cài đặt qua Wine, phần mềm giao dịch hoặc các ứng dụng khác có thể làm việc không chính xác. Để sử dụng MetaTrader trên Mac, chúng tôi khuyến khích sử dụng phần mềm PlayOnMac trên nền tảng Wine. Các bước cài đặt PlayOnMac.







 Cài đặt MetaTrader 4 / MetaTrader 5 trên Mac OS. Hướng dẫn cài đặt.



 Thư mục dữ liệu MetaTrader 4PlayOnMac tạo ra một ổ đĩa ảo riêng biệt cho mỗi chương trình cài đặt. Đường dẫn mặc định của nền tảng giao dịch là: Library\PlayOnMac\WinePrefix\Client_Terminal_\Drive C\Program Files\Client Terminal Làm thế nào để cập nhật Wine. Hướng dẫn cài đặt.Khi bạn cài đặt PlayOnMac, Wine sẽ được tự động cài đặt. Bạn cần thường xuyên cập nhật Wine lên bản mới nhất. Để làm được điều đó, bạn cần mở PlayOnMac và lựa chọn "Manage Wine Versions": |