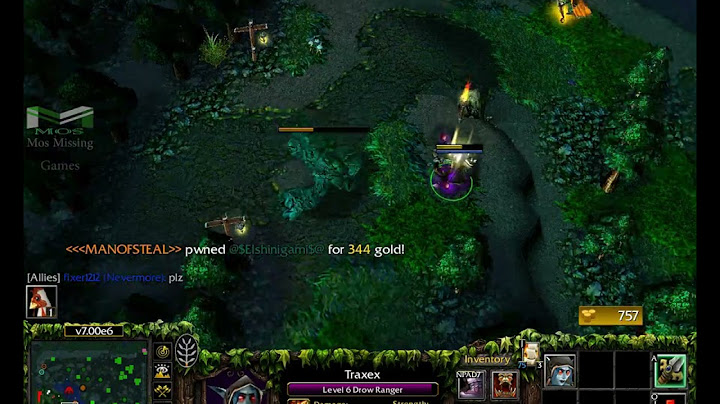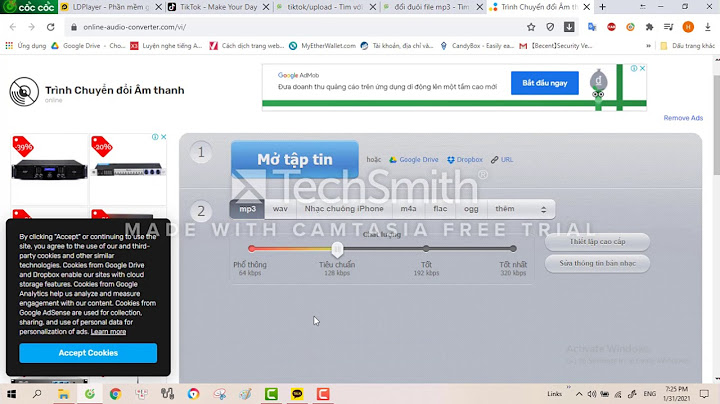là thao tác quá đơn giản mà hầu như ai cũng biết. Trong trường hợp nếu máy của bạn gặp lỗi nhẹ thì có thể thử cài Win lại thay vì mang ra tiệm sửa laptop. Và cài Win từ ổ cứng, không cần phải dùng đến USB hay đĩa CD chính là cách tiện lợi cho bạn nhất sẽ được chúng tôi đề cập trong bài viết dưới đây. Show   Ưu điểm của cài Win bằng ổ cứng- Tốc độ cài Win bằng ổ cứng nhanh gấp nhiều lần cài win từ usb hoặc đĩa CD vì file được copy trực tiếp từ ổ cứng, tốc độ sẽ nhanh hơn copy file từ usb hoặc CD vào máy tính. - Không tốn tiền mua USB hoặc đĩa CD nếu bạn chưa có sẵn - Hỗ trợ tốt những dòng máy không có khay đĩa CD hoặc không có khe cắm USB Điều kiện để có thể cài win từ ổ cứng- Máy tính đang dùng Windows (7, 8, 10) và vẫn đang hoạt động bình thường. Windows cài mới phải cùng bit với Windows hiện hành (Ví dụ máy tính của bạn đang là windows 7 32bit, thì chỉ cài lên được windows 10 32bit, chứ không thể cài lên win 10 64bit) - Để cài Win trên ổ cứng thì máy tính của bạn phải có ít nhất 2 partition (2 phân vùng ổ đĩa, ví dụ ổ C và ổ D là 2 phân vùng) trở lên. Cần chuẩn bị gì khi cài Win bằng ổ cứng - Một bộ cài windows 7/ 8 / 10 hoặc 11 với định dạng *.ISO. Bạn vào đây để tải bộ cài nguyên gốc nhé. - Công cụ giải nén (Ultraiso hoặc WinRAR (khuyên dùng)...). - Tạo một thư mục (Folder) với tên ngắn gọn, không dấu và không dấu cách trong ổ chưa dữ liệu (D, E..) nói chung bạn tạo ở phân vùng nào cũng được trừ phân vùng chứa hệ điều hành đang sử dụng ra. - Sao lưu dữ liệu quan trọng trên ổ cứng chứa hệ điều hành và ngoài Desktop, bởi vì khi chúng ta cài Win từ ổ cứng thì toàn bộ dữ liệu ở phân vùng chứa hệ điều hành cũ sẽ bị xóa sạch. Hướng dẫn cài Win từ ổ cứng nhanh chóngBước 1: Giải nén file cài đặt Di chuyển file .ISO cài Windows ra thư mục gốc của 1 ổ đĩa (không phải ổ C) trên máy tính.  Giải nén file .ISO ra 1 thư mục cùng tên với file cài đặt bằng cách nhấp chuột phải vào file .ISO > chọn Extract to Windows 10 Pro 32-bit.  Thu được thư mục cùng tên với tên file .iso > Đổi tên thư mục vừa giải nén Bước 2: Khởi động Command Prompt trông chế độ Safe mode Cài windows mới từ máy đang chạy HĐH windows 7: Đối với những máy đang chạy hệ điều hành Windows 7 mà muốn cài Win bằng ổ cứng thì các bạn khởi động lại máy > ấn nút F8 liên tục tới khi xuất hiện màn hình đen> chọn Repair Your Computer   Sau đó bạn thu được cửa sổ Command Prompt. Giờ bạn chuyển sang bước 3 để tiếp tục cài Win từ ổ cứng. Cài windows mới từ máy đang chạy HĐH windows 8, 10 Bạn cần vào phần Restart trên Windows 8, 8.1 và 10 > nhấn giữ nút Shift > nhấp vào Restart.  Máy tính sẽ chuyển tới màn hình như ở dưới > tại đây chọn Troubleshot  Tiếp theo chọn Advabced options > Chọn Command Prompt. Bây giờ máy tính sẽ khởi động lại và màn hình Command Prompt > Nhập tài khoản và mật khẩu > sau đó chọn Continue. Bây giờ cửa sổ dòng lệnh cmd sẽ hiển thị lên  Bước 3: Gõ lệnh CMD chạy file cài đặt Windows Tại cửa sổ cmd bạn gõ lệnh wmic logicaldisk get size,caption và ấn ENTER để hiển thị danh sách các ổ đĩa và dung lượng của nó  Như hình trên, cột Caption là tên ổ đĩa và cột Size là dung lượng của ổ đĩa tương ứng. Bạn chỉ quan tâm tới những ổ đĩa có Size mà thôi, trong trường hợp này mình có các ổ đĩa: C, D, E, X. Bây giờ bạn hãy gõ lần lượt lệnh theo danh sách Tên ổ đĩa:\BTH\setup rồi ấn Enter và cứ tiếp tục cho tới khi sau khi ấn Enter mà bạn không thấy dòng The system cannot find the path specified. Ở đây mình sẽ gõ lần lượt các lệnh: C:\BTH\setup D:\BTH\setup E:\BTH\setup Tới lệnh thứ 3 E:\BTH\setup mình không thấy dòng The system cannot find the path specified. nữa nên mình dừng lại, đợi 1 xíu tới khi cửa sổ setup Windows xuất hiện  Như vậy là thao tác cài Win trên SSD đã gần goàn tất, bây giờ bạn có thể thực hiện các thao tác Next và cài đặt tiếp theo y như khi cài bằng USB hoặc CD.   Như vậy là bài viết trên đây đã chia sẽ các thông tin về cài Win từ ổ cứng. Hy vọng bài viết này hữu ích với bạn. Hãy theo dõi chúng tôi nếu bạn muốn biết thêm nhiều kiến thức về máy tính nhé! |