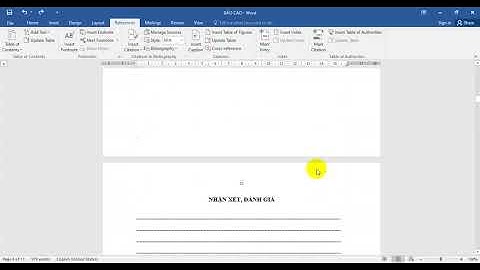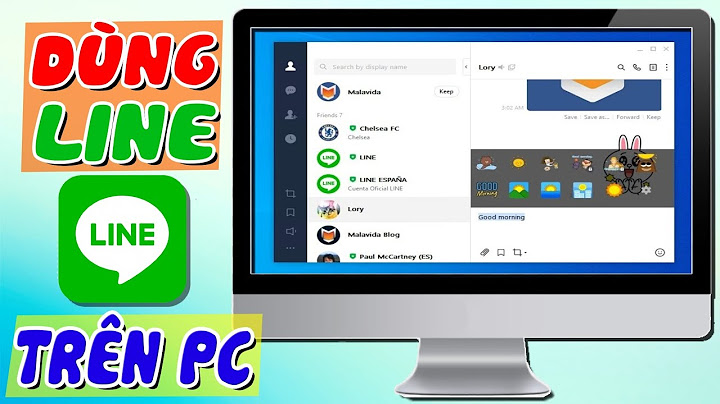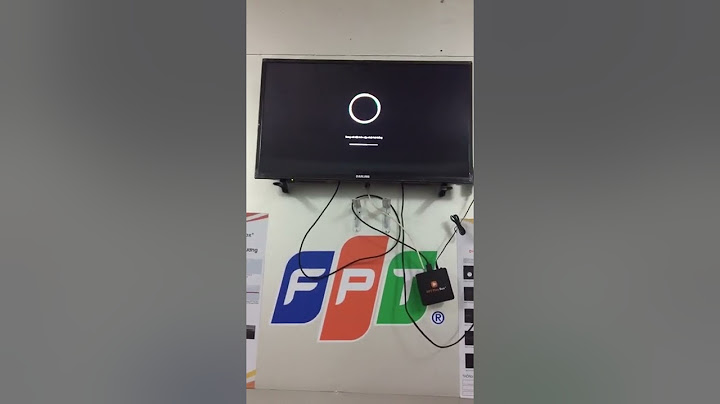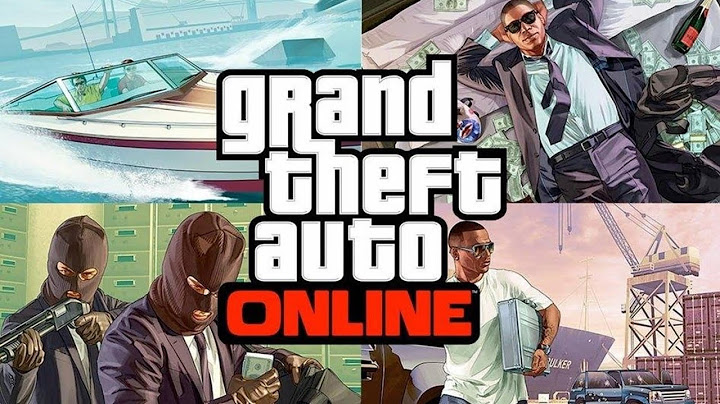Nén tài liệu là một điều bình thường của những những sử dụng máy tính thường xuyên. Nhưng cso thể là xa lạ với những người mới dùng máy tính. Bạn cũng đừng quá ngạc nhiên với từ ngữ này vì những ngày đầu tiếp xúc với máy tính thì tôi cũng vậy cũng mò mẫm rồi từ từ mới biết được những cái mà người khác gọi là cơ bản. Nếu bạn chưa hiểu File nén là gì thì mình cũng nói sơ qua, hiểu đúng nghĩa của từ nén là nó sẽ làm giảm dung lượng của File tài liểu bạn xuống. Để làm điều này thì bạn cần một số phần mềm hổ trợ, 2 phần mềm nổi tiếng hiện nay là Winrar và 7zip, phần mềm sử dụng nhiều nhất là winrar. Bài này mình xin chia sẽ cách cài đặt phần mềm giải nén miễn phí này. Show
 cách cài winrar Tải phần mềm winrar miễn phíDĩ nhiên trước khi biết cách cài winrar như thế nào thì bạn cần có phần mềm đó, bạn có thể tải phần mềm miễn phí bằng cách Click vào đường Link bên dưới. \>>> Tải Winrrar Cách cài winrarBài này mình xin hướng dẫn cài winrar cho win 7 nhưng bạn có thể áp dụng cho tất cả phiên bản của Windows (Win 7, Win 8, Win XP, Win 10).  phần mềm giải nén miễn phí Phần mềm giải nén miễn phí Winrar này có 2 phiên bản là 32 và 64 nó trùng với phiên bản 32 bit và 64 bit của Windows. Thực ra bạn không cần hiểu cũng được, đầu tiên bạn Click bản 32 nếu cài không được thì Click bản 64 là OK.  phần mềm winrar miễn phí Thông thường khi cài đặt bất kì một phần mềm nào trên máy tính thì nó luôn hỏi bạn có muốn cài không, bạn chọn YES. Các bạn nên biết rằng đây là bài hướng dẫn cách cài winrar cho win 7 có nghĩa là mình đang thực hiện trên Win 7 máy tính bạn có thể sẽ khác tí.  cách cài winrar cho win 7 Phần cài đặt này thì phần mềm hỏi bạn lưu các File của nó ở đâu thông thường thì các phần mềm đều chọn mặc định là ổ đĩa C của máy tính. Bạn Click chọn Install để bắt đầu cài đặt Winrar vào máy tính.  hướng dẫn cài winrar cho win 7 Ở phần này phần mềm hỏi bạn lựa chọn các chức năng để sử dụng, nếu bạn không hiểu rõ thì cứ để mặc định. Thực ra chúng ta chỉ cần một số chức năng nén và giải nén của phần mềm này thôi. Tôi thì cũng cứ để mặc định và Click OK. Vậy là xong bài cách cài winrar rồi đấy, thực ra nói đây là bài hướng dẫn thì cũng hơi quá đúng không J. Những bài tới mình sẽ giơi thiệu bạn một vài mẹo sử dụng Winrar nhanh gọn nhất. Cũng xin nói thêm là các phần mềm có cùng chức năng cũng khá đa dạng nhưng mình khuyên bạn nên chọn Winrar. Bạn cần xem
Tôi là người luôn sống hết mình với ham mê, luôn tìm ra làm thế nào để hoàn thành kết quả muốn đạt được của mình. Mặc dù, mục đích như dự định chưa lớn nhưng mình tin chắc rằng mình đã đi đúng hướng & sẽ luôn là giống như thế. Cám ơn các chúng ta đã xem bài viết phần mềm giải nén miễn phí và dành chút thời gian đến thăm Trang Web cách cài winrar của mình. Hiện nay, có rất nhiều công cụ hỗ trợ người dùng giải nén và nén các tệp tin có dung lượng lớn. Trong đó, WinRAR là một trong những công cụ được người dùng đánh giá cao và sử dụng thường xuyên. Do vậy, Di Động Mỹ sẽ giúp bạn hiểu hơn về WinRAR là gì và cách thủ thuật sử dụng nó trên máy tính.WinRAR là gì?WinRAR là một phần mềm nén tập tin hoàn chỉnh. Phiên bản đầu tiên của nó được phát hành vào đầu năm 1993 bởi nhà phát triển người Nga Eugene Roshal. Về mặt thương mại, nó được phân phối dưới RARLAB, với hơn bốn mươi ngôn ngữ và có giấy phép phần mềm chia sẻ. Tuy nhiên, khi bạn cài đặt lần đầu tiên, nó sẽ cung cấp bản dùng thử miễn phí 40 ngày. Đồng thời, WinRAR được sử dụng trên Windows, MacOS, Linux và Android. WinRAR tương thích với nhiều định dạng khác nhau. Bên cạnh đó, nó cho phép bạn quản lý tệp nén của riêng mình là RAR - Roshal Archive. Và nó cũng hỗ trợ tệp ZIP, 7z, ACE, ARJ, UUE, TAR, BZ2, JAR, ISO, v.v. Hoặc WinRAR cũng có khả năng tạo các tệp EXE tự giải nén.  Chức năng của WinRAR:Đầu tiên WinRAR được sử dụng để nén các tệp . Mục tiêu chính của nó là giảm kích thước của một hoặc nhiều tệp, giúp chia sẻ chúng trên internet dễ dàng hơn. Tuy nhiên, mọi người đều biết rằng nén, trong nhiều trường hợp, là một cách lý tưởng để nhóm nhiều tệp thành một. Bên cạnh đó, nhiều người dùng xem các tệp RAR như một phương thức để gửi một bộ tài liệu, bài hát hoặc video cùng một lúc chứ không phải là một công cụ để giảm kích thước của chúng. Thứ hai, WinRAR cho phép bạn giải nén các tệp . Vì trước đây định dạng RAR được sử dụng rộng rãi nên việc sử dụng công cụ này ngày càng trở nên cần thiết. Nhưng trong những năm qua, các công cụ khác (một số miễn phí) đã xuất hiện tương thích với RAR và các định dạng nén khác. Ngay cả các hệ điều hành chính cũng hỗ trợ quản lý các thư mục nén ZIP, một định dạng hiện được sử dụng rộng rãi hơn nhiều. Các thủ thuật sử dụng WinRAR trên laptop:Cài đặt WinRAR trên máy tính:Nếu bạn muốn tải WinRAR, bạn có thể làm tải trực tiếp từ trang web chính thức. Tuy nhiên, nếu bạn muốn tải xuống nhanh chóng và an toàn, hãy sử dụng liên kết trên trang website uy tín và cài đặt trực tiếp vào máy tính. Bước 1: Vào website win-rar.com và tải tệp tin WinRAR về máy tính đối với bộ cài WinRAR nằm trong một thư mục nén:
 Bước 2: Trong cửa sổ hiện ra, nhấn Install để bắt đầu cài đặt.  Bước 3: Tùy chỉnh Associate WinrAr With điều chỉnh trải nghiệm người dùng giao diện và hệ thống tích hợp. Vào chọn OK để kết thúc cài đặt.  Bước 4: Sau khi thực hiện các bước này, WinRAR sẽ được cài đặt và định cấu hình trên máy tính của bạn và sẵn sàng để sử dụng lần đầu tiên. Cách giải nén bằng WinRAR:Bước 1: Bạn cần xác định vị trí tệp trong trình duyệt và nhấp đúp vào tệp đó. Đồng thời, bạn cần phải liên kết tiện ích mở rộng RAR với WinRAR trong quá trình cài đặt.  Bước 2: Sau khi kho lưu trữ được mở, bạn hãy nhấp vào Extract To .  Bước 3: Trong cửa sổ tiếp theo, chọn thư mục lưu trữ các tệp được giải nén. Sau đó, nhấn OK để bắt đầu giải nén.  Cách nén tệp tin bằng WinRAR:Một trong những chức năng chính của WinRAR là nén tệp . Bằng cách này, chúng có thể được chia sẻ hoặc lưu trữ dễ dàng hơn. Để có thể giảm kích thước của một hoặc nhiều tệp. Bước 1:Xác định tệp cần giảm dung lượng: Bạn phải chạy WinRAR và sử dụng trình duyệt tích hợp, tìm tệp bạn muốn nén. Chọn chúng, sau đó, nhấp vào Thêm .  Bước 2: Tạo một tệp nén mới: Trong cửa sổ hiện ra, đánh dấu vào hộp Create solid file . Ngoài ra, chọn Best từ danh sách thả xuống bên dưới Compression method . Cả hai tùy chọn sẽ giúp bạn nén tối đa và giảm kích thước cuối cùng của tệp được tạo bởi WinRAR.   Bước 3: Cài đặt nén: Ngoài ra, bạn có thể kích hoạt các tùy chọn khác sẽ giúp bạn giảm thêm trọng lượng cho các tệp của mình. Chuyển đến tab Nâng cao và nhấp vào Nén Bước 4:Tùy chọn nén RAR 4 nâng cao: Kích hoạt các tùy chọn Force mà bạn sẽ thấy trong các phần Nén văn bản , Nén âm thanh và Nén màu trung thực . Các cài đặt này chỉ áp dụng cho các tệp RAR4. Do đó, hãy chắc chắn rằng bạn đã chọn định dạng này trên màn hình chính. Để áp dụng các thay đổi, hãy sử dụng nút OK  Bước 5: Buộc các cài đặt nén khác: Sau đó, quay lại tab Chung và chọn tên cũng như đích của thư mục đã nén. Hãy nhớ rằng bạn có thể sử dụng nút Browse để chọn thư mục xuất dễ dàng hơn. Khi tất cả các cài đặt phù hợp với sở thích của bạn, hãy nhấp vào nút OK để bắt đầu quá trình.  Bước 6: Kết thúc quá trình nén: Khi hoàn tất, WinRAR sẽ tạo một tệp nén trong thư mục bạn đã chỉ định. Bạn cần biết rằng nén được áp dụng sẽ lớn hơn đối với các tệp lớn hơn . Do đó, nếu bạn cố gắng nén một bức ảnh, một tài liệu văn bản hoặc một bài hát, kết quả cuối cùng sẽ khó nhận thấy. Trên đây bài viết đã giải thích, câu hỏi WinRAR là gì, các chức năng và thủ thuật sử dụng WinRAR trên máy tính. Hy vọng bài viết giúp ích cho bạn. Đừng quên lưu lại và chia sẽ bài viết nếu thấy thú vị nhé! |