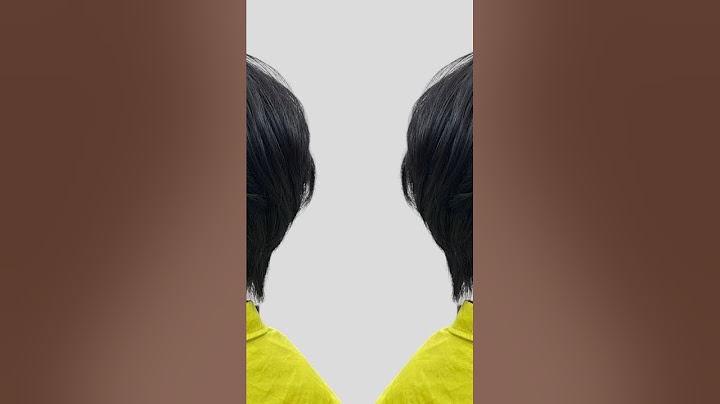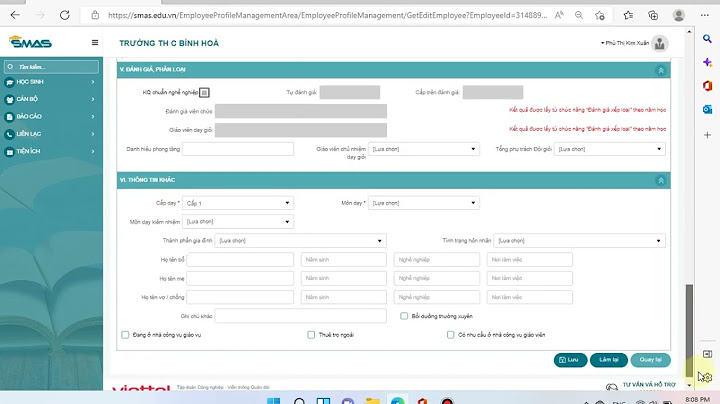Bảng trong Word 2019 trên bản Office mới nhất khi được tạo thì các cột và hàng sẽ tự động điều chỉnh sao cho đều nhau. Vấn đề gặp phải là sau khi nhập nội dung vào bảng thì một vài cột sẽ quá rộng hoặc một số cột lại bị hẹp lại, trông mất cân đối. Để giải quyết, các bạn tham khảo cách chỉnh kích thước bảng trong Word 2019 để căn chỉnh giãn to nhỏ hàng cột của bảng để có một văn bản chuẩn, đẹp mắt. Show Bài viết liên quan
Trong bài viết này, Taimienphi.vn sẽ hướng dẫn các bạn điều chỉnh lại kích thước của cột và hàng sao cho phù hợp, đẹp mắt và chuẩn nhất sau khi bạn đã tạo bảng trong Word. Bạn cũng có thể sử dụng chuột để điều chỉnh kích thước bảng trong Word theo ý của mình hoặc sử dụng tính năng Autofit trên Word để ứng dụng tự động điều chỉnh.  Chỉnh kích thước cột, hàng, bảng trong Word 2019Hướng dẫn chỉnh kích thước bảng trên Word 20191. Cách chỉnh kích thước bảng trong Word bằng chuột Bước 1: Khi đã có bảng biểu, để chỉnh kích thước bảng trong Word 2019, bạn di chuyển chuột vào đường ngăn cách giữa hàng hoặc cột -> bạn để ý sẽ thấy trỏ chuột chuyển sang biểu tượng như trong ảnh dưới -> tiếp đến, bạn nhấn chuột trái và thực hiện rê chuột sang phải hoặc là sang trái để chỉnh kích thước to hoặc nhỏ hàng cột của bảng.  Cách khác là bạn nhìn lên thanh Ruler (thanh thước kẻ), ở mỗi vị trí của đường chia cắt cột, hàng sẽ có một biểu tượng đại diện như trong ảnh dưới. Bạn nhấn chuột vào đó -> sau đó thực hiện kéo sang trái hoặc phải để điều chỉnh kích thước bảng trong Word.  Bước 2: Sau khi thực hiện điều chỉnh kích thước, bạn sẽ thấy cột hoặc hàng sẽ thay đổi khoảng cách đúng theo ý muốn của bạn.  2. Cách chỉnh kích thước cột, hàng dùng tính năng Autofit Giả sự bạn có một bảng dữ liệu như hình dưới, do chưa điều chỉnh nên sẽ có một vài cột quá rộng trông thiếu thẩm mỹ, không chuyên nghiệp. Ngoài cách làm thủ công là dùng chuột ở trên, các bạn có thể thực hiện điều chỉnh tự động để kích thước cột, hàng sẽ vừa với nội dung bên trong của nó.  Bước 1: Đầu tiên, bạn chọn (bôi đen) bảng. Để thực hiện, bạn di chuột vào bảng sẽ thấy một mũi tên nằm ở góc phía trái bên trên -> bạn nhấn vào là sẽ tô đen được cả bảng. Bước 2: Tiếp theo, bạn nhấn chuột phải -> rồi chọn AutoFit -> chọn tiếp AutoFit to Contents.  Bước 3: Kết quả là bảng biểu của bạn trông sẽ gọn gàng và đẹp hơn rồi đấy. Nếu bạn thấy nó hơi hẹp, đơn giản là bạn sử dụng chuột kéo để phóng to bảng lên một chút sao cho phù hợp là được.  Trên đây là cách chỉnh kích thước bảng trong Word 2019 với các bước thực hiện rất đơn giản giúp người dùng dễ dàng chỉnh kích thước của cột, hàng của bảng trong Word nhanh chóng. Nếu bảng biểu ít, đơn giản thì bạn nên sử dụng cách di chuột để điều chỉnh, nhưng với bảng dữ liệu lớn, bạn nên sử dụng tùy chọn AutoFit to Contents như vừa hướng dẫn để chỉnh tự động được nhanh, nhất là nội dung bên trong sẽ phù hợp với cột và hàng trong Word. Ngoài Việc người dùng dãn hàng, cột trong bảng thì bạn cũng có thể thực hiện thao tác xoá dòng kẻ bảng trong Word để xoá bỏ ngăn cách giữa các hàng hay cột. Thao tác để thực hiện cũng khá đơn giản mà thôi, các bạn tham khảo các bước làm qua bài chia sẻ xóa đường kẻ bảng trong word tại đây. Khi bạn tạo bảng trong Word sẽ cần điều chỉnh lại để kích thước ô trong bảng bằng nhau, tạo được sự chuyên nghiệp cho tài liệu Word. Hoặc khi chúng ta tải tài liệu từ trên mạng xuống hay có tình trạng giao diện bảng lộn xộn, cần điều chỉnh lại. Thao tác chỉnh kích thước ô trong bảng Word bằng nhau cũng tự động căn chỉnh lại nội dung trong từng ô. Bài viết dưới đây sẽ hướng dẫn điều chỉnh kích thước ô trong bảng Word bằng nhau. Cách chỉnh kích thước ô trong bảng Word bằng nhau qua tab LayoutBước 1: Đầu tiên tại bảng Word cần điều chỉnh lại kích thước ô trong bảng, chúng ta bôi đen toàn bộ bảng. Tiếp đến bạn nhấn vào tab Layout ở trên cùng giao diện.  Bước 2: Nhìn xuống nhóm tùy chỉnh bên dưới chúng ta nhấn vào tùy chọn Distribute Rows để tiến hành điều chỉnh lại chiều cao giữa các hàng trong bảng Word.  Bước 3: Bạn tiếp tục nhấn vào tùy chọn Distribute Columns để điều chỉnh lại cột trong bảng Word, căn chỉnh lại các cột có kích thước đều nhau.  Bước 4: Kết quả các ô trong bảng Word đã được điều chỉnh kích thước đều nhau như hình dưới đây.  Tiếp đến chúng ta cần điều chỉnh chữ, căn giữa ô trong bảng trên Word để có được bảng Word với bố cục đẹp mắt hơn. Kết quả bạn sẽ nhìn thấy nội dung trong từng ô đều hiển thị ở giữa ô.  Cách chỉnh kích thước ô trong bảng Word bằng nhauBước 1: Tại bảng biểu cần điều chỉnh kích thước, chúng ta click vào biểu tượng 4 mũi tên ở phía trên bên trái của bảng, để chọn toàn bộ bảng. Sau đó click chuột phải để xuất hiện các tùy chọn cho bảng. Ở đây điều chỉnh kích thước bảng sẽ gồm 2 tùy chọn:
 Bước 2: Chẳng hạn chúng ta sẽ điều chỉnh độ rộng ở các cột bằng nhau nên sẽ nhấn chọn Distribute Columns Evenly.  Kết quả cho thấy độ rộng ở các cột đã được điều chỉnh bằng nhau, nhưng chiều cao của các hàng thì vẫn lệch nhau.  Bước 3: Tiếp đến, để điều chỉnh chiều cao giữa các hàng, người dùng cũng chọn vào biểu tượng mũi tên 4 chiều để chọn toàn bộ bảng biểu, rồi chọn Distribute Rows Evenly.  Ngay sau đó bạn cũng thấy chiều cao ở từng dòng trong bảng được chỉnh lại bằng nhau.  Như vậy chúng ta sẽ có một bảng biểu có chiều dài và chiều rộng ở từng ô, từng cột bằng nhau.  Lưu ý với người dùng, khi điều chỉnh chiều dài các cột cũng nên hiển thị thanh Ruler và để ý kích thước trên Ruler, có thể click vào và kéo để có thông số bảng chính xác hơn.  Việc điều chỉnh lại kích thước các cột và dòng trong bảng biểu là thao tác cần thiết để tạo được bảng Word hoàn chỉnh. Ngoài ra trong suốt quá trình chỉnh sửa nên để hiển thị thanh Ruler, nhằm xác định kích thước bảng chuẩn hơn. |