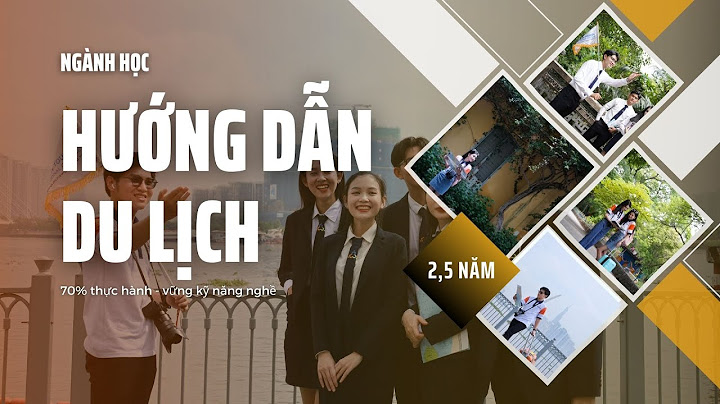Với công việc phải liên quan đến nhiều về hình ảnh, chỉnh sửa, cắt ghép. Rất cần nhưng thao tác, công cụ cắt ảnh chuyên nghiệp và đó là lý do bạn đang cần tìm một phần mềm cắt ảnh? Hay đơn giản là bạn chưa biết cắt ảnh trên máy tính, laptop? Với bài viết này Nguyễn Công PC xin chia sẻ các bước đơn giản để bạn có thể cắt ảnh thành công trên máy tính! Show Xem ngay: Hướng dẫn chỉnh tần số quét màn hình Windows Cách cắt ảnh trên PC, LaptopSử dụng tổ hợp phím trên Windows: Nhấn Windows phím logo + Shift + S. Màn hình nền sẽ tối trong khi bạn chọn một khu vực cho ảnh chụp màn hình.  Sử dụng ứng dụng Zalo trên máy tính: Nhấn Ctrl + Alt + S. Màn hình tương tự như cách trên, sẽ tối trong khoảng bạn bôi đen khu vực ảnh chụp màn hình.  Sử dụng Microsoft Paint: Microsoft Paint là chương trình chỉnh sửa hình ảnh miễn phí và dễ sử dụng được cài đặt sẵn trên hầu hết các máy tính Windows. Để cắt ảnh trong Microsoft Paint, hãy làm theo các bước sau: Bước 1: Mở hình ảnh trong Microsoft Paint. Bước 2: Nhấp vào nút "Cắt" trên thanh công cụ.  Bước 3: Kéo bộ điều khiển cắt xén để chọn vùng ảnh mà bạn muốn giữ lại. Bước 4: Nhấp vào nút "Cắt" một lần nữa để hoàn tất việc cắt ảnh. Sử dụng ứng dụng Photos: Ứng dụng Photos là một chương trình chỉnh sửa hình ảnh miễn phí và dễ sử dụng khác có sẵn trên Windows 10. Để cắt ảnh trong ứng dụng Photos, hãy làm theo các bước sau: Bước 1: Mở ảnh trong ứng dụng Photos. Bước 2: Nhấp vào nút "Cắt" trên thanh công cụ.  Bước 3: Kéo bộ điều khiển cắt xén để chọn vùng ảnh mà bạn muốn giữ lại. Bước 4: Nhấp vào nút "Cắt" một lần nữa để hoàn tất việc cắt ảnh. Sử dụng chương trình chỉnh sửa hình ảnh của bên thứ ba: Có nhiều chương trình chỉnh sửa hình ảnh của bên thứ ba cung cấp nhiều tính năng hơn Microsoft Paint hoặc ứng dụng Photos. Một số chương trình chỉnh sửa hình ảnh phổ biến của bên thứ ba bao gồm Adobe Photoshop, GIMP và Paint.NET. Để cắt ảnh trong chương trình chỉnh sửa ảnh của bên thứ ba, hãy làm theo hướng dẫn đi kèm với chương trình. Ngoài ra những cách mà chúng tôi giới thiệu trên, còn rất nhiều phần mềm, ứng dụng, tổ hợp phím cắt ảnh khác nữa mà các bạn có thể tham khảo trên mạng. Lưu ý khi cắt ảnh trên máy tínhĐể cắt ảnh thành một kích thước cụ thể, hãy nhập kích thước mong muốn vào hộp văn bản "Cắt thành". Để cắt ảnh thành một tỷ lệ khung hình cụ thể, hãy chọn tỷ lệ khung hình mong muốn từ menu thả xuống "Cắt thành". Khi sử dụng Word, bạn thường chèn hình ảnh để minh họa cho nội dung bài viết của mình. Tuy nhiên, bạn thường gặp tình trạng hình ảnh không như mong muốn và cần chỉnh sửa. Bài viết này Sforum sẽ hướng dẫn bạn cách cắt ảnh trong Word trên máy tính một cách chi tiết nhất.
 Hướng dẫn cắt ảnh trong Word nhanh chóngBước 1: Bạn nhấn chuột phải vào bức hình và chọn "Crop" để cắt ảnh.  Bước 2: Sau đó trên bức ảnh sẽ xuất hiện những góc màu đen, bạn di chuyển những góc đó để chọn vùng cắt phù hợp. Tiếp theo, nhấn "Enter" để Word tự động cắt ảnh theo vùng bạn đã chọn.  Cách cắt ảnh trong Word theo FormatBước 1: Nhấn chọn vào bức ảnh, vào thẻ "Picture Format" và chọn "Crop" để cắt ảnh.  Bước 2: Bạn di chuyển những góc màu đen để chọn vùng cắt và nhấn "Enter" để cắt ảnh.  Cách cắt hình trong Word theo ShapeBước 1: Để cắt hình theo Shape, bạn click vào bức hình, vào thẻ "Picture Format" và chọn mục "Crop to Shape" như hình dưới đây. Sau đó, bạn lựa chọn hình dạng cắt mong muốn.  Bước 2: Sau khi lựa chọn hình dạng xong, ảnh của bạn sẽ được cắt theo hình dạng đã chọn như hình dưới đây.  Hướng dẫn cách cắt ảnh trong Word theo tỷ lệBước 1: Để cắt ảnh trong Word theo tỷ lệ, bạn click vào ảnh, vào thẻ "Picture Format" và nhấn mục "Aspect Ratio" để chọn tỷ lệ phù hợp.  Bước 2: Sau khi chọn tỷ lệ xong sẽ xuất hiện vùng chọn như hình dưới đây, bạn di chuyển vùng cắt theo ý muốn và nhấn "Enter" để cắt ảnh.  Tạm kếtBài viết trên đây đã chia sẻ cho bạn cách cắt ảnh trong Word cực dễ dàng. Hy vọng những chia sẻ này sẽ giúp bạn sử dụng Word tiện lợi hơn. Chúc bạn thành công! |