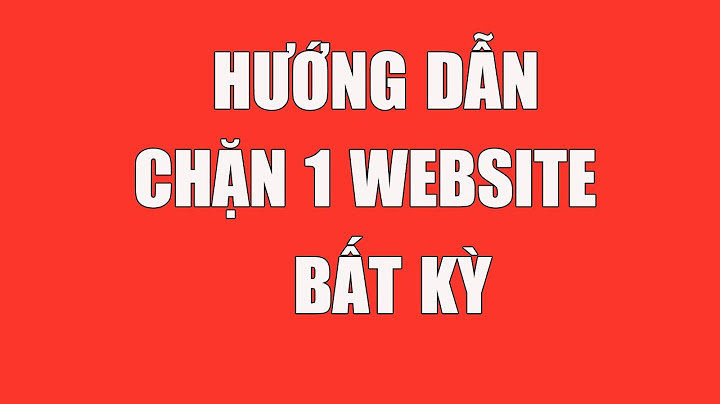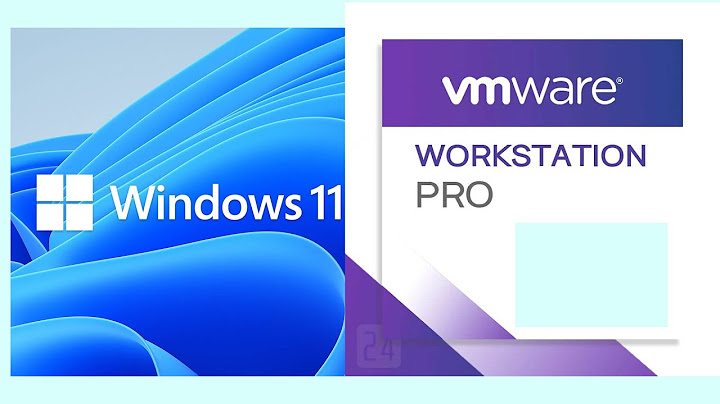- Bắt đầu cấu hình bằng cách thay đổi thông tin đăng nhập (Username - Password) thiết bị mặc định - bạn sẽ sử dụng chúng để quản lý thiết bị. Show
   7. Hoàn tất cài đặt bộ phát UniFi ở chế độ Độc lập- Bây giờ, chọn "Configure" để định cấu hình bộ phát UniFi của bạn ở chế độ Độc lập. - Bạn có thể thiết lập mạng Wi-Fi mới của mình trong phần WLANs, để thay đổi tên thiết bị của bạn và điều chỉnh các cài đặt khác.    Câu hỏi thường gặpĐèn LED của bộ phát UniFi không có màu trắng đứng, làm cách nào để khắc phục điều này ?Nếu đèn LED của bộ phát UniFi không có màu trắng đứng, điều này có thể thiết bị có thể đang khởi động hoặc nó có thể đã được cài đặt rồi hoặc có thể không có đủ điện để khởi động. Bạn có thể xử lý nhanh vấn đề này bằng cách đặt lại thiết bị về chế độ mặc định. Nếu đèn LED hoàn toàn không hiển thị, hãy thử kết nối bộ phát UniF bằng cáp khác hoặc phương thức cấp nguồn khác. Ứng dụng UniFi Network không tự động quét thấy bộ phát UniFi, tôi phải làm gì?Đây là điều hoàn toàn bình thường cho các thiết bị mới. Bạn sẽ cần quét mã QR trên bộ phát UniFi hoặc nhập ID MAC của theo cách thủ công bằng cách nhấn vào "Enter ID manually" Chế độ độc lập (Standalone mode) là gì và nó khác với việc cài đặt bộ phát UniFi vào UniFi Controller như thế nào ?Chế độ độc lập cho phép bạn thiết lập và quản lý UniFi AP mà không cần đến phần mềm Controller. Ưu điểm của phương pháp này là tốc độ và sự đơn giản vì bạn có thể quét thấy và cài đặt bộ phát nhanh chóng. Hạn chế là bạn đang bỏ lỡ các tính năng của bộ điều khiển, chẳng hạn như truy cập đám mây (bằng Cloud Controller) vào thiết bị của bạn, quản lý khách hàng, số liệu thống kê, thông tin chi tiết, cảnh báo, sự kiện và hơn thế nữa. Sau đây là bài viết hướng dẫn cài đặt wifi UniFi cho người mới sử dụng lần đầu một cách dể hiểu nhất. Bạn có thể đọc bài viết hoặc xem Video sau nhé. Đầu tiên bạn tải hai phần mềm là UniFi controller và Java ở link bên dưới, để chạy được UniFi controller bắt buộc máy tính của bạn phải có Java, nếu máy bạn đã cài Java trước đó thì bỏ qua bước này. Dowload UniFi controller link sau: https://sonlongtech.com/unifi-controller-download Dowload Java link sau: https://java.com/en/download Sau khi tải về được 2 file như sau, tiếp theo ta bắt đầu cài đặt:  Click vào file để cài đặt Java   Bước tiếp theo cài đặt UniFi controller Nhấn vào file cài đặt UniFi controller, hiện ra bảng sau nhấn Install để bắt đầu  Mất khoảng 30 giây để cài xong UniFi controller, sau khi hiện ra bảng này bạn nhấn Finish để hoàn tất  Sau khi cài xong UniFi controller ngoài Desktop sẽ hiển thị icon như sau:  Bạn khởi động UniFi controller lên sẽ hiển thị như hình bên dưới, chờ khoảng 30 giây đến 1 phút khi nào dòng Launch a Browser to Manage the Network sáng lên bạn click chuột vào đó để truy cập vào UniFi controller.  Sau khi click vào dòng trên phần mềm sẽ khởi động trên trình duyệt mặc định và có thông báo như sau, lúc này bạn click chuột vào chữ Nâng cao  Sau đó click vào dòng tiếp tục truy cập localhost như hình bên dưới  Tiếp tục giao diện như sau hiện ra, bạn nhấn NEXT để qua bước tiếp theo  Tại bước này nếu wifi UniFi của bạn đã kết nối với hệ thống mạng thì thiết bị sẽ hiển thị thông tin tại đây, bước này bạn cứ bấm NEXT để tiếp tục.  Tiếp theo là bước đặt tên Wifi, bạn nhấn Skip để bỏ qua bước này  Tại màn hình sau bạn đăng ký tài khoản với các thông tin như User name, email, mật khẩu, sau đó nhấn NEXT để tiếp tục  Màn hình sau hiện ra bạn nhấn FINISH để hoàn tất việc đăng ký toàn khoản  Sau khi bấm Finish thì sẽ có bảng thông báo đăng nhập Cloud bạn nhấn Skip để bỏ qua bước này  Bước tiếp theo bạn đăng nhập tài khoản vừa đang ký bên trên để truy cập vào UniFi controller  Sau khi đăng nhập vào ta được giao diện như bên dưới, UniFi controller đã nhận thiết bị wifi UniFi
 Sau khi kết nối thành công tại mục STATUS sẽ hiển thị dòng Connected, điều chứng tỏ UniFi controller đã kết nối với thiết bị thành công.  Tiếp theo là hướng dẫn đặt tên wifi và mật khẩu:
 Bước tiếp theo bạn tạo tên wifi
 Sau khi cấu hình xong tên wifi ta được như sau, nếu bạn cần phát ra nhiều tên wifi khác nhau thì tiếp tục nhấn vào Create new wireless netwwork để tạo thêm 1 tên wifi nữa.  Như vậy là bạn đã xong các bước cài đặt tên và mật khẩu cho wifi UniFi, giờ hãy kiểm tra xem đã có sóng wifi chưa nhé |