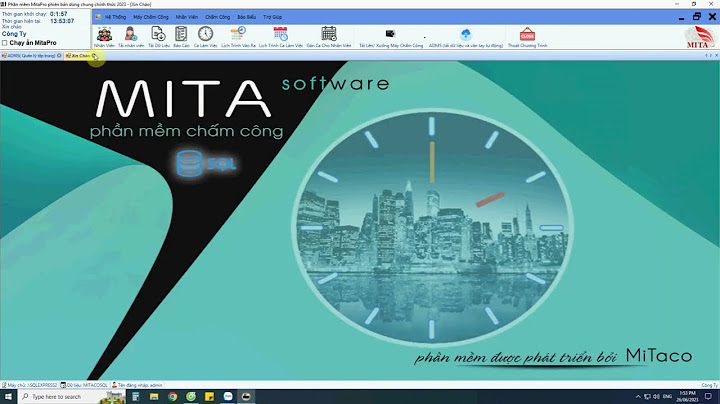Khi thời gian trên Windows 10 của bạn bị sai hoặc liên tục thay đổi, đây là những gì bạn có thể làm để đảm bảo đồng hồ máy tính của bạn được đặt chính xác. Khi thời gian trên máy tính Windows 10 của bạn luôn sai hoặc liên tục thay đổi, nguyên nhân có thể là do pin sắp hết hoặc cài đặt bị lỗi. Trong bài viết này, FUNiX sẽ chỉ cho bạn lý do tại sao đồng hồ máy tính của bạn bị tắt và cách bạn có thể làm cho nó hoạt động bình thường trở lại. Show
3 nguyên nhân phổ biến khiến Windows 10 bị sai thời gianHãy cùng điểm qua những lý do phổ biến nhất khiến đồng hồ máy tính của bạn bị sai. 1. Pin CMOS chếtĐây có thể là thủ phạm gây ra các vấn đề về đồng hồ PC, đặc biệt nếu máy tính của bạn hơi cũ một chút. Pin CMOS nằm trên bo mạch chủ của máy tính và cung cấp năng lượng cho chip Bán dẫn Oxit Kim loại Bổ sung (Complementary Metal Oxide Semiconductor, hay CMOS). Con chip này lưu trữ thông tin về cấu hình hệ thống, bao gồm cả ngày và giờ. Pin CMOS đảm bảo chip có thể lưu trữ dữ liệu này, ngay cả khi máy tính của bạn đang tắt và không được kết nối với nguồn điện.  Nếu pin này bị hỏng, chip bắt đầu mất thông tin. Một trong những triệu chứng là máy tính Windows của bạn không còn duy trì thời gian và ngày tháng chính xác. Mỗi khi khởi động lại PC, bạn sẽ thấy rằng đồng hồ được mặc định theo ngày và giờ không chính xác, chẳng hạn như ngày 1 tháng 1 lúc nửa đêm. Rất may, việc thay thế pin CMOS khá dễ dàng. Bạn chỉ cần tắt máy tính, đặt chân tiếp đất để bảo vệ khỏi tĩnh điện, mở vỏ và kiểm tra xem loại pin nào đang ở trên bo mạch chủ của bạn. Sau khi bạn mua một thiết bị thay thế, hãy mở lại PC của bạn và thay thế pin CMOS. Xem hướng dẫn của chúng tôi về pin bo mạch chủ CMOS để biết thêm thông tin. Quá trình này khá dễ đối với máy tính để bàn, nhưng có thể khó hơn với máy tính xách tay, tùy thuộc vào kiểu máy của bạn. 2. Cài đặt múi giờ không chính xácKhi đồng hồ máy tính của bạn bị lệch một hoặc nhiều giờ, Windows có thể bị đặt sai múi giờ. Ngay cả khi bạn sửa thời gian theo cách thủ công, Windows sẽ tự quay lại múi giờ sai sau khi bạn khởi động lại. Để sửa múi giờ của bạn trong Windows 10, hãy nhấp chuột phải vào đồng hồ hệ thống trong Khay hệ thống của bạn ở góc dưới cùng bên phải của màn hình và chọn Adjust date/time (Điều chỉnh ngày/giờ). Bạn cũng có thể đi tới Settings > Time & Language > Date & time (Cài đặt> Thời gian & Ngôn ngữ> Ngày & giờ). Tại đây, trong hộp Time zone (Múi giờ), hãy kiểm tra xem thông tin có chính xác hay không. Nếu không, hãy chọn múi giờ chính xác từ menu thả xuống. Bạn có thể cần phải tắt thanh trượt Set time zone automatically (Đặt múi giờ tự động) nếu hộp thả xuống chuyển sang màu xám.  Để thuận tiện, bạn nên bật cả Adjust for daylight saving time automatically (Điều chỉnh cho thời gian tiết kiệm ánh sáng ban ngày) tự động và Set time automatically (Đặt thời gian tự động) để bạn không phải lo lắng về việc cập nhật chúng theo cách thủ công. Cuối cùng, khi ở đây, bạn có thể nhấp vào Sync now (Đồng bộ hóa) ngay bây giờ để đảm bảo Windows đặt đúng thời gian. 3. Vấn đề cài đặt đồng bộ hóaNếu pin CMOS của bạn vẫn còn tốt và đồng hồ máy tính của bạn chỉ bị lệch vài giây hoặc vài phút trong thời gian dài, thì có thể bạn đang đối mặt với vấn đề cài đặt đồng bộ hóa kém. Trước tiên, bạn nên xác nhận rằng máy tính của bạn đang đồng bộ hóa đồng hồ của nó với một máy chủ thời gian hợp lệ. Để thực hiện việc này, hãy đi tới (Cài đặt> Thời gian & Ngôn ngữ> Khu vực), sau đó chọn (Cài đặt ngày, giờ & khu vực bổ sung) từ phía bên phải. Thao tác này sẽ đưa bạn đến giao diện Control Panel cũ. Trong Date and Time (Ngày và Giờ), bấm Set the time and date (Đặt ngày và giờ), thao tác này sẽ mở ra một cửa sổ khác. Chuyển sang tab Internet Time (Thời gian Internet), nhấp vào Change Settings (Thay đổi Cài đặt) và bạn có thể thay đổi Server (Máy chủ) nếu cần.  Chọn một tùy chọn từ menu thả xuống hoặc nhập một máy chủ bạn chọn. Hệ thống của bạn sẽ sử dụng điều này để đồng bộ hóa đồng hồ nhằm giữ cho đồng hồ không bị chạy chậm theo thời gian. Bây giờ, để đảm bảo Windows thực sự đồng bộ hóa thời gian của nó thường xuyên, hãy nhấn phím Windows để mở tìm kiếm trong menu Bắt đầu, nhập services (dịch vụ) và mở tiện ích đó. Trong cửa sổ Dịch vụ, tìm Windows Time trong cột Name (Tên), bấm chuột phải vào nó và chọn Properties (Thuộc tính).  Trong cửa sổ Windows Time Properties (Thuộc tính thời gian) của Windows, đặt Startup type (Loại khởi động) thành Automatic (Tự động) . Sau đó nhấp vào Start (Bắt đầu) để đảm bảo dịch vụ đang chạy, tiếp theo là OK để lưu các thay đổi của bạn.  4. PC bị phần mềm độc hại tấn côngĐây là tình huống ít dễ chịu nhất, vì phần mềm độc hại thường khó loại bỏ. Nếu không có cách nào ở trên khắc phục được lỗi đồng hồ của PC, có lẽ phần mềm độc hại đã xâm nhập máy tính của bạn và làm rối loạn thời gian của nó. Để khắc phục, bạn cần tập hợp một vài công cụ loại bỏ phần mềm độc hại. Trước tiên, hãy đảm bảo rằng chương trình chống vi-rút của bạn được cập nhật với các định nghĩa vi-rút mới nhất. Sau đó, hãy mua một máy quét phần mềm độc hại thứ cấp theo yêu cầu tốt, ví dụ như Malwarebytes. Sau khi bạn đã tải xuống, cập nhật và cài đặt tất cả các công cụ này, hãy khởi động ở Chế độ an toàn (Safe Mode) và chạy chúng. Điều quan trọng là phải bắt đầu ở Chế độ an toàn, vì phần mềm độc hại sẽ không khởi chạy và hoạt động khi bạn chọn chế độ khởi động này. Điều này có nghĩa là khả năng nó thoát khỏi bị phát hiện và loại bỏ sẽ thấp hơn.  Nếu bạn đang chạy Windows 10, bạn nên đặt lại hoặc làm mới hệ thống của mình để chắc chắn loại bỏ phần mềm độc hại. Đồng hồ máy tính Windows của bạn đã hoạt động trở lạiTừ bây giờ, hãy chú ý đến những chi tiết nhỏ nhất trên máy tính của bạn. Những điều kỳ quặc đơn giản có thể là dấu hiệu của những rắc rối nghiêm trọng. Ví dụ, nếu pin CMOS của bạn bị chết, máy tính của bạn sẽ quên mọi thứ khi khởi động lại, vì vậy nó phải “làm quen” với các thành phần phần cứng (thông qua BIOS) mỗi khi khởi động. Điều đó cũng gây khó chịu như cài đặt múi giờ không đúng làm rối tung mọi thứ từ đồng hồ đến dấu thời gian của ứng dụng email. Vì vậy, hãy hành động ngay lập tức khi bạn thấy vấn đề. |