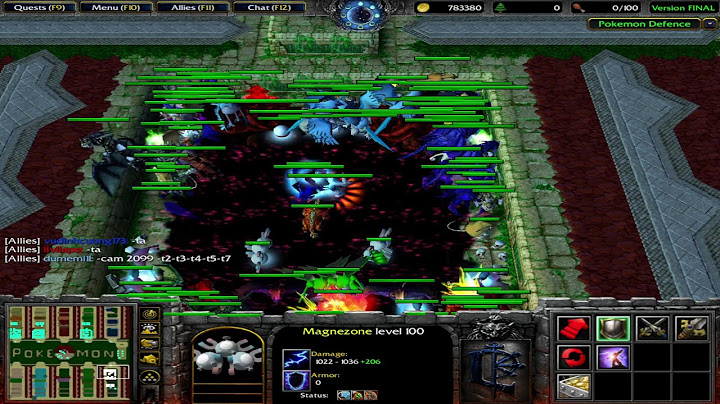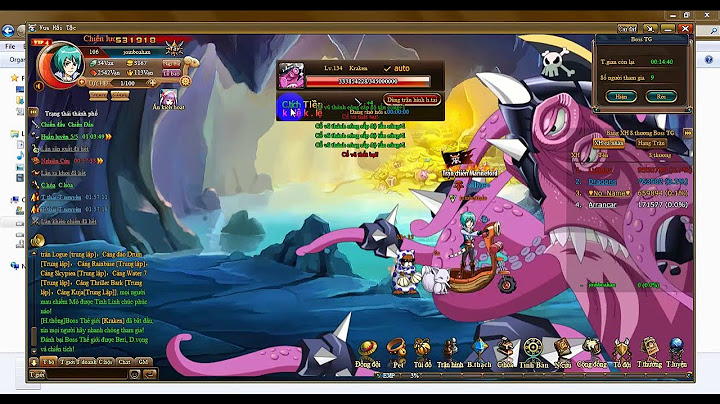Ngày ngày lướt báo, bạn sẽ thấy được các ngôi sao, người nổi tiếng đăng tải những bức hình "lung linh như trong mộng", đặc biệt là làn da mịn màng không tì vết. Vậy bạn đã từng nghĩ, mình cũng có thể sở hữu cho mình những tấm hình lộng lẫy như vậy? Chắc chắn là có thể đấy, bởi đã có phương pháp làm mịn da bằng phần mềm Photoshop CS6 cực kì tiện lợi mà không tốn một xu! Show Ngày ngày lướt báo, bạn sẽ thấy được các ngôi sao, người nổi tiếng đăng tải những bức hình "lung linh như trong mộng", đặc biệt là làn da mịn màng không tì vết. Vậy bạn đã từng nghĩ, mình cũng có thể sở hữu cho mình những tấm hình lộng lẫy như vậy? Chắc chắn là có thể đấy, bởi đã có phương pháp làm mịn da bằng phần mềm Photoshop CS6 cực kì tiện lợi mà không tốn một xu!  Cùng nhau tìm hiểu ngay nào! Các thao tác làm mịn da bằng Photoshop CS6Bước 1Đầu tiên các bạn mở bức ảnh cần chỉnh sửa bằng cách chọn File -> Open hoặc nhấn tổ hợp phím Ctrl + O và tìm đến bức ảnh cần chỉnh sửa.  Bước 2Tiếp theo nhấp chuột phải vào layer Background chọn Duplicate Layer để nhân đôi lớp Background lên (bạn cũng có thể nhấn tổ hợp phím tắt Ctrl + J). Bước 3Sau đó sử dụng công cụ Quick Mask (Q) và dùng cọ Brush (B) để tạo vùng chọn mặt.  Bước 4Sau khi chọn ta sử dụng Brush Tool tô lên vùng da để tạo vùng chọn. Bước 5Khi đã tô xong, các bạn chọn trở lại Quick Mask hoặc nhấn phím Q để hiển thị vùng chọn. Nhấn tổ hợp phím Shift + F7 hoặc Ctrl + Shift + I để đảo ngược vùng chọn.  Bước 6Nhấn Ctrl +C để copy vùng da và Ctrl + V để paste, ta sẽ chỉ thực hiện chỉnh sửa vùng da này. Bước 7Tiếp theo các bạn chọn Filter -> Blur -> Surface Blur. Bước 8Thiết lập các thông số:
Bước 9Nhấn Alt kết hợp click chuột để lấy mẫu và xóa vùng mụn. Các bạn lưu ý phóng to hình ảnh lên để dễ dàng quan sát và chỉnh sửa hơn.  Vậy là chỉ với 9 bước, các bạn đã hoàn toàn có thể "phù phép" cho bức ảnh của mình rồi đó. Lời kếtBên cạnh phương pháp “dưỡng da”, phần mềm Photoshop còn giúp bạn rất nhiều trong “công cuộc” cho ra đời những bức ảnh đẹp nữa đó. Các bạn có thể tham khảo thêm các thủ thuật đơn giản mà hiệu quả khác tại đây. Hi vọng rằng các thao tác làm mịn da bằng Photoshop CS6 này sẽ là trợ thủ đắc lực giúp bạn có những bức hình sống ảo "nghìn like"! Và nếu muốn sở hữu thêm những tấm ảnh lung linh mà không phải nhờ đến sự trợ giúp của người khác, hãy đăng kí tham gia ngay KHÓA HỌC PHOTOSHOP CHO NGƯỜI MỚI BẮT ĐẦU của ColorME thôi! Chỉnh da mịn trong Photoshop giúp bức ảnh trở nên hoàn hảo hơn. Đây cũng là một trong hàng ngàn kỹ năng cần có của một nhân viên thiết kế hoặc chuyên viên chỉnh sửa hậu kỳ ảnh. Cùng tìm hiểu các thao tác để thực hiện công việc này qua nội dung bài viết nhé! Vì sao cần chỉnh da mịn trong Photoshop?Trong thời đại công nghệ số, việc sử dụng hình ảnh vào các mục đích khác nhau đã trở nên phổ biến. Theo nghiên cứu, 85% người dùng internet thường có ấn tượng nhiều hơn với những nội dung có hình ảnh. Vì thế, những nhà tiếp thị sẽ không bỏ qua bất cứ cơ hội nào để tận dụng những bộ ảnh hoàn hảo nhằm đưa quảng cáo đến gần hơn với công chúng. Ngoài ra, việc chụp ảnh hàng ngày để xây dựng thương hiệu cá nhân trên mạng xã hội cũng đang dần được chú trọng. Tuy nhiên, không phải lúc nào ảnh chụp một lần cũng có thể đẹp và chất lượng ngay. Có nhiều nguyên nhân dẫn đến bức ảnh chưa đẹp, kể cả do khuôn mặt của nhân vật chính. Mặc dù hiện nay có rất nhiều các app chỉnh sửa mặt nhưng khôn thể sánh được với mức độ tự nhiên của ảnh chỉnh bằng Photoshop. Nhờ có các công cụ chỉnh sửa này mà bức ảnh vẫn giữ được nét tự nhiên mà các khuyết điểm trên khuôn mặt dường như biến mất không còn lại dấu vết. Vì thế, việc Photoshop làm mịn da, chỉnh ánh sáng, xóa nếp nhăng trên khuôn mặt, loại bỏ thâm nám, mụn,… luôn là thao tác cần thiết nếu bạn là người chuyên làm dịch vụ chụp và chỉnh sửa ảnh uy tín. Chỉ khi đó, bức ảnh mới mang lại được những công dụng thực sự mà nó phải tạo ra. Nội dung tiếp theo sẽ đề cập đến việc hướng dẫn làm mịn da bằng Photoshop. Quy trình chỉnh da mịn trong PhotoshopCách làm mịn da trong Photoshop tương đối đơn giản nhưng cần thực hiện lần lượt theo những bước cụ thể dưới đây: Bước 1: Mở ảnh muốn làm mịn da bằng cách nhấn tổ hợp phím Ctrl + O hoặc vào File và chọn Open Bước 2: Click chuột vào Layer Bac.kground > chọn Duplicate Layer để nhân đôi lớp Background hoặc muốn đơn giản hơn thì bạn dùng tổ hợp phím Ctrl + J. Bước 3: Tạo vùng chọn mặt bằng công cụ Quick Mask ( sử dụng phím tắt Q) và cọ Brush bằng (phím tắt B). Bước 4: Tô lên vùng da mặt bằng công cụ vẽ Brush Tool. Bước 5: Sau tô xong thì nhấn phím Q trên bàn phím để hiển thị vùng chọn hoặc trở lại Quick Mask. Đảo ngược vùng chọn bằng cách sử dụng tổ hợp phím Ctrl + Shift + I hoặc Shift + F7. Bước 6: Sử dụng tổ hợp phím Ctrl + C để copy các vùng da mặt muốn chỉnh sửa. Bước 7: Sử dụng tổ hợp phím Ctrl + V để dán, bạn chỉ chỉnh sửa vùng da này. Bước 8: Vào Filter => chọn Blur => Chọn Surface Blur. Bước 9: Thiết lập thông số
Bước 10: Nhấn Alt đồng thời click chuột để lấy vùng mẫu và xóa mụn. Khi thực hiện, nên phóng to hình để dễ dàng quan sát và chỉnh sửa. Xem thêm: Hướng dẫn cách chỉnh màu da trong Photoshop CS6 đơn giản nhất  Với 10 bước làm mịn da trong Photoshop cs6 cơ bản trên, Studio Việt Nam đã giúp bạn có được bức ảnh ưng ý và tự tin hơn. Ngoài ra, Photoshop còn có thêm nhiều chức năng khác bạn có thể tham khảo nếu có ý định trở thành một Photo Editor. Các chức năng khác của phần mềm PhotoshopPhotoshop được coi là phần mềm chỉnh sửa ảnh hàng đầu dành cho những người muốn trở thành nhà thiết kế ảnh chuyên nghiệp. Đây cũng là nơi cung cấp các công cụ dẫn đầu thị trường về chỉnh sửa ảnh bitmap và các tính năng liên quan tới ảnh.  Chỉnh sửa ảnh bitmapPhục chế ảnh cũ: Những bức ảnh cũ cần phải sử dụng đến nhưng đã bị mờ, nhòe bởi năm tháng thì việc phục chế nó bằng Photoshop là hoàn toàn có thể. Dù chất lượng hình ảnh không còn tốt nhưng các công cụ vẫn có thể biến hóa nó trở thành ảnh rõ ràng như lúc mới chụp. Chỉnh sửa ảnh: Người dùng hoàn toàn có thể chỉnh da mịn trong photoshop để khắc phục được hầu hết những lỗi trên khuôn mặt bằng cách cho phép bạn đổi màu, thêm bớt, xoá bỏ mụn, thâm nám, sẹo,… Ngoài ra với ảnh phong cảnh, ảnh sản phẩm, ảnh lookbook,… thì bạn cũng có thể tạo ra những hiệu ứng cho hình ảnh bằng Photoshop. Xem thêm: Hướng dẫn cách chỉnh sáng da bằng Photoshop CS6 Thiết kếThể hiện sự sáng tạo với text: Với phần mềm Photoshop bạn có thể sử dụng text biến chúng thành các tác phẩm nghệ thuật. Việc sử dụng text, sắp đặt để chúng tạo thành hình ảnh có tính biểu tượng cao. Việc sắp đặt text này được gọi tắt là typography. Thiết kế thời trang, thiết kế thương hiệu: Trong thiết kế thời trang, thương hiệu, bạn không chỉ có các phần mềm đồ họa vector. Bạn cũng có thể sử dụng PS trong công việc một cách hiệu quả và cho ra các tác phẩm bằng sự sáng tạo của mình. Thiết kế khốiDựng phối cảnh: Với những phối cảnh không quá phức tạp, bạn có thể sử dụng Photoshop để dựng cảnh một cách dễ dàng. Thiết kế web, icon, apps: Photoshop cũng được sử dụng để thiết kế web như các icon đơn giản, các giao diện của apps trên các thiết bị di động. Thiết kế 3d: Dù không thực sự mạnh mẽ bằng AI, nhưng ps vẫn có thể hỗ trợ người dùng tạo các hiệu ứng 3d. Tuy thông thường người ta ít khi sử dụng tính nằng này cho các đối tượng hay nhân vật nhưng vẫn có các trường hợp ngoại lệ. Như vậy, nhận định Photoshop được xem là phù thủy trong giới chỉnh ảnh là nhận định đúng. Bạn có thể dành thời gian để học tập và nâng cao trình độ của mình và trước tiên là làm mịn da Photoshop. Chỉnh da mịn trong photoshop giúp các bạn loại bỏ mụn khỏi tấm ảnh nhanh và dễ nhất. Mong rằng nội dung bài viết đã mang lại kiến thức hữu ích cho bạn đọc. |