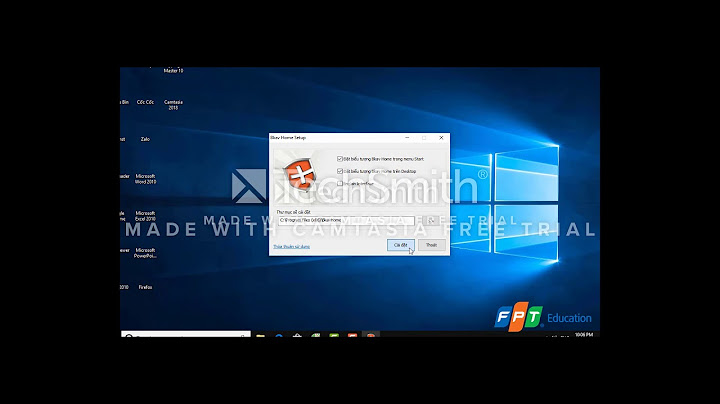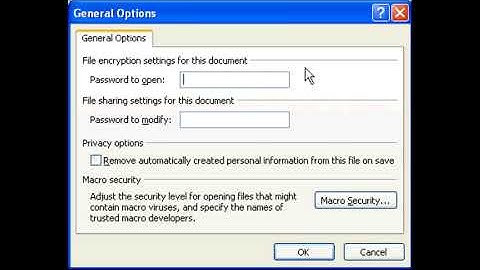Bài viết sẽ thật sự hữu ích trong trường hợp quý khách muốn chuyễn dữ liệu mail outlook từ nhà cung cấp cũ về nhà cung cấp mail mới mà vẫn muốn dữ liệu email của mình còn nguyên vẹn. Show
Để chuyển dữ liệu mail Outlook từ nhà cung cấp cũ về máy chủ mới tại P.A Vietnam, cần phải đáp ứng các điều kiện sau:
Trong hướng dẫn này chúng tôi thực hiện trên phần mềm Microsoft Outlook Bước 1: Cài đặt địa chỉ mail trên máy chủ của nhà cung cấp cũ Nếu địa chỉ mail chưa được thiết lập vào phần mềm Outlook, hãy cài vào Outlook với giao thức IMAP. Nếu địa chỉ mail đã được cài đặt vào Outlook, bạn có thể bỏ qua bước này. Nếu mail chưa được cài đặt vào Outlook, bạn hãy liên hệ nhà cung cấp cũ để được hướng dẫn cụ thể. Bước 2: Cài đặt địa chỉ mail trên máy chủ tại P.A Vietnam Bạn cần phải tạo tài khoản mail mới trước trên máy chủ mail server tại P.A Vietnam trước khi thực hiện. Lưu ý 1: Để đảm bảo rằng thiếp lập cấu hình một cách chính xác, chúng tôi khuyên bạn nên sử dụng IP máy chủ thay vì tên miền mail là mail.tên.miền Lưu ý 2: Đảm bảo tài khoản mail được cài đặt theo giao thức IMAP trên phần mềm Outlook. Tham khảo hướng dẫn cài đặt IMAP tại đây Sau khi cài đặt hoàn tất, địa chỉ mail cũ (có dữ liệu mail) và địa chỉ mail mới (không có dữ liệu mail) sẽ xuất hiện như hình ảnh bên dưới. (trên thực tế mail cũ và mới thường giống nhau) Bước 3: Chuyển dữ liệu mail Outlook từ cũ sang mới Để di chuyển dữ liệu mail Outlook, chúng ta sẽ vào thư mục Inbox của mail cũ, thao tác bấm tổ hợp phím Ctrl – A ( chọn tất cả ) và bấm tổ hợp phím Ctrl – C ( Copy tất cả các lá thư ) sau đó di chuyển sang thư mục Inbox của mail mới bấm tổ hợp phím Ctrl – V ( dán ) để dán tất cả các mail qua mail mới. Hoặc chúng ta có thể sử dụng thao tác kéo thả (drag-n-drop) từ thư mục mail cũ vào thư mục mail mới. Khi thanh trạng thái hoàn tất việc đồng bộ hóa (synchronizing), dữ liệu đã được di chuyển về mail mới . Để sắp xếp email theo một trật tự nhất định giúp hộp thư của người dùng gọn gàng hơn bao giờ hết thì việc tạo thư mục cho từng người dùng email trong Outlook sẽ là sự lựa chọn hoàn hảo. Hãy cùng theo dõi bài viết dưới đây để tìm hiểu về những bước hướng dẫn chi tiết về cách tạo thư mục trên nền tảng này. Nội dung bài viết Tại sao nên tạo thư mục cho từng người gửi email trong Outlook? Không phải người dùng nào cũng biết đến tính năng tạo thư mục cho từng người dùng email trong Outlook. Chính vì vậy, chúng tôi sẽ gợi ý một vài những vai trò quan trọng mà người dùng có thể tham khảo như sau:
Với những lý do trên đây, người dùng đã hiểu vì sao nên sử dụng tính năng tạo thư mục cho từng người gửi email trong Outlook. Tiếp đến, hãy cùng chúng tôi tham khảo thêm về các bước hướng dẫn chi tiết bên dưới. Hướng dẫn sử dụng và tạo thư mục cho từng người gửi trên email OutlookNếu người dùng vẫn chưa biết cách tạo thư mục cho từng người gửi email trong Outlook như thế nào thì có thể tham khảo ngay những gợi ý bên dưới của chúng tôi như sau: Tạo thư mụcĐể tạo thư mục cho từng người gửi email trong Outlook, người dùng có thể thực hiện với các bước triển khai tuần tự như sau: Bước 1: Trên thanh công cụ chính người dùng click chọn Folder > New Folder và một hộp thoại sẽ được hiển thị.  Bước 2: Click vào hộp thoại để bắt đầu tạo một thư mục mới với Create New Folder sau đó tiến hành lưu trữ email của người dùng. Bước 3: Nhập tên mà người dùng muốn tạo tại mục Name, sau đó click chuột vào thư mục mà người dùng muốn đặt thư và click chọn OK. Bước 4: Hoàn tất. Sau khi thực hiện xong với 04 bước hướng dẫn trên đây, người dùng đã thành công tạo thư mục cho từng người gửi email trong Outlook một cách dễ dàng. Tiếp đến, chúng tôi sẽ gợi ý người dùng những cách sử dụng cơ bản để có thể quản lý các mục một cách hiệu quả nhất trong email Outlook. Đổi tên thư mụcNgay sau khi tạo thư mục cho từng người gửi email trong Outlook, người dùng có thể đổi tên để thuận tiện cho quá trình sử dụng. Khi đó người dùng có thể thao tác thực hiện bằng các bước như sau: Bước 1: Nhấp chuột phải vào thư mục mà người dùng muốn đổi tên, sau đó click chọn Rename Folder ở chính mục Folder. Bước 2: Tiếp đến, một hộp thư sẽ xuất hiện bên cạnh thư mục và người dùng chỉ cần soạn tên sau đó nhấn Enter để hoàn tất. Bước 3: Hoàn tất. Di chuyển email vào thư mụcSau khi hoàn tất tạo thư mục cho từng người gửi email trong Outlook, khi đó người dùng có thể di chuyển email vào hộp thư một cách gọn gàng và đẹp mắt hơn. Để thực hiện được người dùng chỉ cần quay trở lại hộp thư chính của phần mềm và click chọn vào những email mà người dùng muốn thực hiện di chuyển. Tiếp đến, người dùng chỉ cần kéo thả email muốn chọn và đưa chúng vào thư mục mong muốn.  Xóa bỏ thư mụcCách tốt nhất để giải phóng dung lượng cho hộp thư của người dùng chính là xóa bỏ những thư mục cũ và lâu không được sử dụng đến. Khi đó, người dùng sẽ tiến hành xóa bỏ những folder được tạo thư mục cho từng người gửi email trong Outlook. Bước 1: Click chọn vào thư mục mà người dùng muốn xóa bỏ trên chính thanh điều hướng ở bên trái. Bước 2: Sau đó người dùng chỉ cần click chọn vào Delete tại thanh Ribbon và thư mục được chọn sẽ bị xóa.  Bước 3: Khi người dùng xóa bỏ thư mục như vậy thì toàn bộ các thư bên trong cũng sẽ bị xóa bỏ. Bước 4: Hoàn tất. Như vậy, người dùng đã xóa bỏ thư mục thành công trên chính email Outlook. Tiếp đến, hãy cùng chúng tôi tìm hiểu thêm về cách thay đổi về màu sắc và dọn dẹp thư nhanh chóng. Đổi màu sắc thư mụcViệc thay đổi màu sắc của Folder khi tạo thư mục cho từng người gửi email trong Outlook sẽ giúp đánh dấu để tìm kiếm dễ dàng. Khi đó, người dùng chỉ cần click chọn Categorize và hộp điều khiển Color Categorize sẽ hiển thị. Tiếp đến, người dùng click chọn vào màu sắc mà người dùng muốn chọn. Gán màu cho thư mụcĐể gán một màu bất kỳ khi tạo thư mục cho từng người gửi email trong Outlook, người dùng có thể thao tác thực hiện như sau: Click chọn vào email mà người dùng muốn đổi màu sau đó click chọn vào chính biểu tượng Categorize và sau đó trình đơn sẽ hiển thị. Sau đó, người dùng chỉ cần nhấp vào màu sắc muốn gán cho chính thư mục đã chọn. |