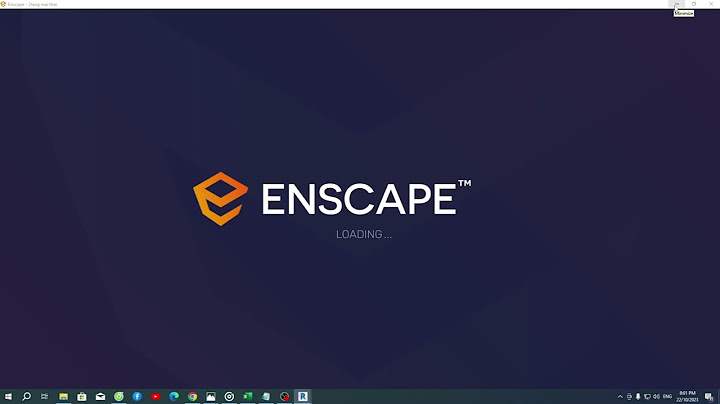Khi làm việc với các công cụ văn phòng như Word, Excel hay các dịch vụ văn phòng trực tuyến như Docs, sẽ có lúc bạn cần sao chép dữ liệu từ công cụ này sang công cụ khác, như sao chép dữ liệu từ Word sang Excel. Show
Khi sao chép dữ liệu từ Word sang Excel, chúng ta sẽ cần giữ nguyên định dạng font chữ, màu nền, nội dung trong tài liệu,... mà không được phép làm thay đổi. Trong trường hợp này, người dùng sẽ tiến hành việc dán dữ liệu từ Word sang Excel theo kiểu HTML để giữ nguyên định dạng. Bài viết dưới đây sẽ hướng dẫn bạn đọc cách sao chép dữ liệu từ Word sang Excel giữ nguyên định dạng.
Cách copy từ Word sang Excel giữ nguyên định dạngBước 1: Trước hết chúng ta sẽ lấy ví dụ với bảng số liệu trên Word như hình dưới đây. Bảng đã được định dạng sẵn font chữ, và tô màu xen kẽ vào từng ô trên Word. Sau đó bạn bôi đen toàn bộ ô rồi clik chuột phải chọn Copy.  Bước 2: Trong giao diện Excel nhấp chuột tại vị trí muốn chèn nội dung Word rồi chọn Paste Special...  Bước 3: Xuất hiện giao diện hộp thoại Paste Special. Tại đây bạn hãy tích chọn vào mục Paste rồi chọn tiếp vào HTML để giữ nguyên định dạng nội dung tài liệu Word. Nhấn OK để tiếp tục.  Bước 4: Bạn chờ một lát để Excel tiến hành nhập nội dung Word. Sau đó toàn bộ nội dung Word đã được sao chép sang Excel. Bạn có thể thấy định dạng font chữ đã được giữ nguyên, màu nền ở từng ô trong bảng trên Word khi sang Excel cũng không bị thay đổi. Tuy nhiên, kích thước bảng từ Word sang Excel sẽ không được giữ nguyên. Thao tác tiếp theo của bạn đó là điều chỉnh lại kích thước bảng dữ liệu là xong.  Như vậy bạn đã có thể chuyển toàn bộ nội dung từ Word sang Excel giữ nguyên được định dạng như font chữ, màu trong từng ô ở bảng dữ liệu. Một thủ thuật đơn giản và rất dễ thực hiện, nhưng giúp bạn tiết kiệm thời gian cũng như thao tác làm việc trên Word và Excel. Word và Excel là hai phần mềm quen thuộc với dân văn phòng. Có thể trong quá trình làm việc bạn sẽ muốn tìm cách chuyển file Word sang Excel để thực hiện tính toán dễ dàng hơn. Hôm nay, Gitiho sẽ giới thiệu tới bạn đọc 3 cách copy từ Word sang Excel giữ nguyên định dạng trong bài viết dưới đây. XEM NHANH BÀI VIẾT 3 cách copy từ Word sang Excel giữ nguyên định dạngMicrosoft Office cho phép bạn chuyển dữ liệu linh hoạt giữa Word và Excel và ngược lại, giúp bạn thao tác dễ dàng hơn phục vụ cho công việc của mình. Chẳng bạn có thể chuyển dữ liệu từ bảng tính Excel sang Word và sử dụng Word để viết một báo cáo viết về kết quả học tập của lớp dựa trên bảng dữ liệu của Excel. Hoặc ngược lại, bạn có một báo cáo về doanh thu bán hàng đã viết sẵn trong Word, bạn có thể chuyển Word sang Excel để tiện lợi trong việc phân tích, tính toán, và tạo biểu đồ, giúp bạn hiểu rõ hơn về tình hình kinh doanh. Đổi file Word sang Excel bằng Plain Text và ImportBước 1: Mở file Word mà bạn muốn chuyển sang file Excel lên. Sau đó các bạn vào thẻ File => chọn mục Save As. Thao tác này có thể được thực hiện nhanh hơn bằng cách bấm phím F12 các bạn nhé.  Bước 2: Sau đó các bạn bấm vào mục Browse để chọn vị trí lưu cho file.  Bước 3: Trong cửa sổ Save As, sau khi chọn vị trí lưu file thì các bạn chỉnh định dạng lưu ở mục Save as type thành Plain Text.  Bước 4: Lúc này các bạn sẽ thầy hộp thoại File Conversion hiện lên trên giao diện Word. Các bạn bấm vào tùy chọn Other encoding và chọn mục Unicode(UTF-8). Sau đó bấm vào OK để lưu file dưới dạng Plain Text.  Bước 5: Mở một file Excel mới lên. Sau đó các bạn vào thẻ Data rồi chọn From Text/CSV.  Xem thêm: Cách mở file CSV bằng Excel đơn giản và nhanh chóng Bước 6: Khi thấy cửa sổ Import Text File thì các bạn tìm đến vị trí đã lưu file Word dưới dạng Plain Text ở bước 4. Sau đó các bạn chọn vào file rồi bấm vào Import.  Bước 7: Trong hộp thoại hiện lên sau đó, các bạn kích chọn vào Delimited rồi bấm Next.  Ở trang tiếp theo của hộp thoại này các bạn chọn Tab rồi bấm Next:  Ở trang tiếp theo nữa thì các bạn chọn vào General. Cuối cùng bấm vào Finish là được:  Chú ý: Nếu dữ liệu trong file Word của bạn là bảng tính thì các bạn đánh dấu tích vào mục My data has headers.  Bước 8: Sau đó các bạn sẽ thấy bảng chọn Import Data hiện lên, các bạn chọn vào mục Existing worksheet để đưa dữ liệu vào trang tính hiện tại hoặc New worksheet để đưa dữ liệu vào trang tính mới.  Sau đó các bạn bấm OK là dữ liệu trong file Word đã được đưa vào file Excel thành công. Xem thêm: 5 cách chuyển PDF sang Excel nhanh chóng hoàn toàn miễn phí Cách chuyển file Word sang Excel bằng Paste SpecialBước 1: Mở file Word mà các bạn muốn chuyển sang file Excel lên rồi bôi đen vùng nội dung cần chuyển.  Bước 2: Các bạn nhấp chuột phải rồi chọn Copy hoặc bấm tổ hợp phím tắt Ctrl + C để sao chép nội dung.  Bước 3: Mở một file Excel trống lên rồi bấm chuột phải chọn Paste Special…  Bước 4: Khi thấy hộp thoại Paste Special hiện lên thì các bạn chọn vào HTML rồi bấm OK.  Sau đó bạn có thể thấy dữ liệu từ Word đã được đưa vào Excel mà không thay đổi định dạng.  Cách copy từ Word sang Excel giữ nguyên định dạng này thích hợp khi bạn chỉ muốn copy một phần của dữ liệu Word sang Excel. Nếu dữ liệu của bạn dài mà bạn muốn chuyển toàn bộ file Word thành Excel thì bạn nên chọn 2 cách còn lại nhé. Xem thêm: Cách thay đổi CSV sang Excel: Cách điền tệp tin CSV vào bảng tính Excel Chuyển đổi Word sang Excel bằng công cụ trực tuyếnHiện nay có rất nhiều công cụ đổi định dạng file trực tuyến có thể giúp bạn chuyển từ Word sang Excel giữ nguyên định dạng cực nhanh. Ở đây chúng mình sẽ hướng dẫn các bạn cách chuyển đổi bằng website Small PDF - công cụ chuyển đổi định dạng file linh hoạt và miễn phí.
Các bạn chờ một lát để file được tải lên và website sẽ tự động chuyển đổi định dạng file. Tài liệu Word của bạn đang được chuyển từ Word sang dạng PDF trước. Bước này sẽ mất nhiều thời gian hơn nếu bạn chuyển đổi một file có dung lượng nặng. 
Tiếp theo, website sẽ chuyển đến giao diện như trong hình ảnh dưới đây: 
Xem thêm: Hướng dẫn cách chuyển Excel sang ảnh chỉ trong một nốt nhạc Kết luậnHy vọng với 3 cách copy từ Word sang Excel giữ nguyên định dạng mà chúng mình hướng dẫn thì các bạn có thể xử lý công việc nhanh chóng và hiệu quả hơn. Để học thêm các thủ thuật Excel mới hàng tuần, các bạn hãy thường xuyên theo dõi những bài viết mới của Gitiho nhé. Nếu các bạn muốn học kiến thức Excel từ A - Z, có sự hướng dẫn và hỗ trợ tận tình của chuyên gia tin học văn phòng hàng đầu thì hãy đăng ký khóa học: Tuyệt đỉnh Excel: Trở thành bậc thầy Excel sau 16 giờ Chương trình học được sắp xếp đi từ cơ bản đến nâng cao, lý thuyết song song với thực hành giúp người học có thể dễ dàng áp dụng kiến thức vào công việc thực tế. Tất cả các thắc mắc của học viên về bài học và những khó khăn được gặp phải trong lúc thực hành đều được giảng viên giải đáp chi tiết một cách nhanh chóng, kịp thời. Khóa học có giá trị sử dụng trọn đời nên bạn có thể học mọi lúc mọi nơi. Chúc các bạn thành công! Làm sao để copy bảng từ Word sang Excel?Để được trợ giúp với định dạng kiểu bảng, xem mục Định dạng bảng Excel.. Trong tài liệu Word, chọn hàng và cột của bảng mà bạn muốn sao chép vào trang tính Excel. ... . Để sao chép vùng chọn, nhấn CTRL+C.. Trong trang tính Excel, chọn góc trên bên trái của vùng trang tính nơi bạn muốn dán bảng Word. ... . Nhấn CRL+V.. Làm thế nào để chuyển file Word sang PDF?Bước 1: Bạn mở file Word cần chuyển sang PDF chọn vào File. Bước 2: Chọn Export > Chọn Create PDF/XPS Document > Chọn biểu tượng Create PDF/XPS. Chọn biểu tượng Create PDF/XPS. Bước 3: Trong hộp thoại mới mở ra, nhấn Publish để quá trình chuyển đổi file được bắt đầu. Làm sao để tạo bảng trong Excel?Bước 1: Vào file Excel và chọn tab Insert → Chọn thẻ Table hoặc có thể nhấn tổ hợp phím Ctrl + T / Ctrl + L để tiến hành tạo bảng trong Excel. Bước 2: Sau khi hộp thoại Create Table xuất hiện, bạn chọn vùng dữ liệu muốn tạo bảng hoặc nhập số cột, hàng của bảng muốn tạo → Nhấn OK để hoàn tất tạo bảng. Làm sao để copy bảng từ Word sang PowerPoint?Hướng dẫn nhanh. Bôi đen bảng biểu trên Word rồi nhấn chuột phải chọn Copy ( Ctrl + C) > Mở PowerPoint\> Tab Insert rồi chọn mục Object > Chọn Microsoft Word 97 - 2003 Document > Nhấn OK > Nhấn chuột phải rồi chọn mục Paste > Nhấn vào biểu tượng Paste rồi chọn Keep Source Formatting. |