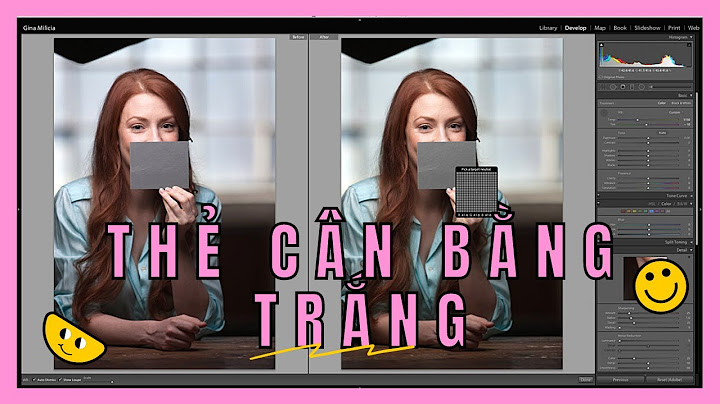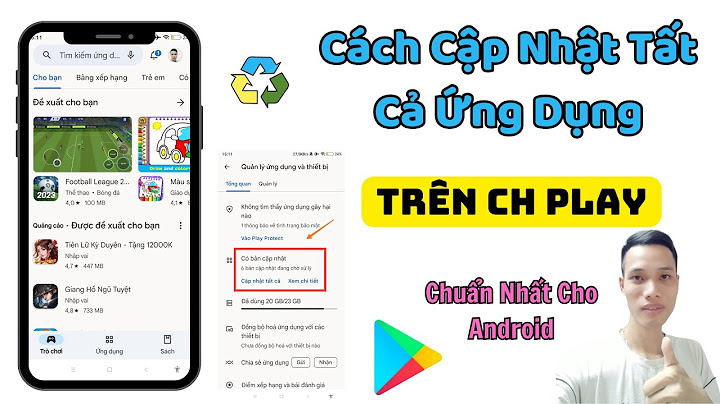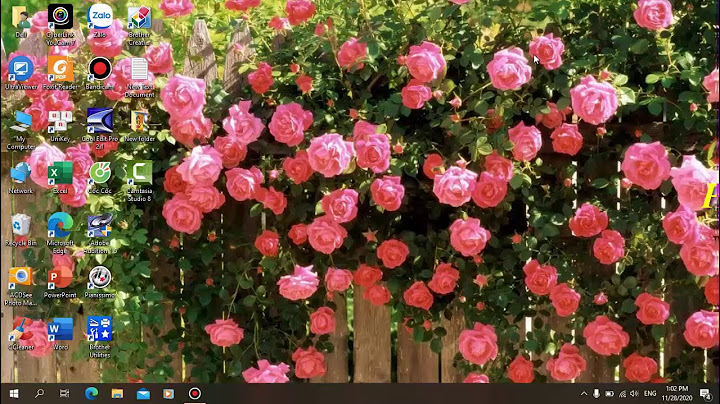Khi muốn hình đại diện TikTok trở nên sinh động hơn, người dùng có thể hãy tham khảo hướng dẫn đổi sang dùng video avatar. Show
Xu hướng lấy video làm hình đại diện đang trở thành tất yếu trên các mạng xã hội, trong đó không thể thiếu nền tảng clip ngắn TikTok. Khi muốn hình đại diện trở nên sinh động hơn theo cách đó, hãy tham khảo hướng dẫn. Cách đổi hình đại diện TikTok thành video Trước hết người dùng truy cập vào ứng dụng TikTok, chọn vào mục "Hồ sơ" ở góc phải phía dưới. Sau đó, hãy bấm nút "Sửa hồ sơ" dưới ảnh avatar, và chọn "Thay đổi video".   Lúc này, TikTok sẽ truy cập vào kho video, người dùng nhấn chọn vào video muốn cài đặt làm avatar (có thể tùy chỉnh độ dài của video avatar nhưng tối thiểu là 6 giây). Sau khi điều chỉnh xong, người dùng chọn "Lưu" để hoàn tất.  Anh Hào TikTok không hỗ trợ tải về ảnh đại diện, thay vào đó người dùng cần thêm công cụ bên ngoài, tương tự như khi tải video không logo. Dùng video làm ảnh đại điện (avatar) Facebook giúp cho tài khoản cá nhân của bạn thêm thu hút và tạo ấn tượng với người khác. Cách đặt video làm ảnh đại diện Facebook trên máy tính và điện thoại cũng vô cùng đơn giản. Hãy tham khảo chi tiết các bước thực hiện dưới đây nhé!  Cần chuẩn bị gì trước khi cài đặtLưu ý trước khi tiến hành cách đặt video làm ảnh đại diện Facebook trên máy tính và điện thoại, bạn cần lưu ý chuẩn bị một số điều kiện cần thiết sau đây:
 Có thể nói cách làm ảnh đại diện video trên Facebook bằng máy tính không hề khó khăn. Mọi người có thể tham khảo và tự thực hiện theo các bước đơn giản và nhanh chóng được hướng dẫn dưới đây: Bước 1: Mở trình duyệt web trên máy tính lên và truy cập vào tài khoản Facebook cá nhân của bạn. Bước 2: Nhấn vào ảnh đại diện của bạn để đi đến Trang cá nhân Facebook. Bước 3: Tại trang Facebook cá nhân của bạn, hãy nhấn vào Chỉnh sửa ảnh avatar để tiến hành thay đổi ảnh đại diện.  Bước 4: Bảng cài đặt tùy chọn ảnh đại diện hiện lên. Bạn nhấn vào ô Select Profile Video. Nếu chưa có video sẵn thì bạn có thể chọn tính năng Take a new Profile video để quay video mới. Bước 5: Sau đó tải video cần làm ảnh đại diện Facebook lên và nhấn Done.  Bước 6: Bạn đợi khoảng vài giây để hệ thống tiến hành đặt lại ảnh đại diện. Sau đó, bạn có thể xem lại video ảnh đại diện và chỉnh sửa nếu cần. Lưu ý: Khi tải video lên, hệ thống sẽ tự động căn chỉnh video giới hạn trong thời lượng 7 giây. Thông thường, nếu bạn không chỉnh sửa định dạng, Facebook sẽ tự chọn khung viền cho video của bạn. Dung lượng video càng lớn thì thời gian tải lên và xử lý càng lâu. Các bước cài đặt video làm ảnh đại diện Facebook trên iPhoneBước 1: Trên điện thoại iPhone, bạn truy cập vào trang cá nhân của bạn bằng ứng dụng Facebook trên máy > chọn biểu tượng máy ảnh trên ảnh đại diện > chọn phần Chọn ảnh hoặc video đại diện  Bước 2: Để sử dụng video có sẵn trong máy, bạn chọn xem thêm > chọn tiếp video muốn đặt làm avatar.  Nếu bạn muốn quay video trực tiếp thì hãy chọn máy ảnh bên góc phải > chọn nút quay màu đỏ để quay video. Lưu ý, video đại diện Facebook chỉ được dài tối đa 7 giây.  Bước 3: Chọn chỉnh sửa để chỉnh video theo ý muốn như:
 Bước 4: Chọn Khung nếu muốn thay đổi khung cho video.
 Lưu ý: Khi chọn để tạm thời có nghĩa video avatar sẽ tồn tại ở 1 khoảng thời gian bạn cài đặt, sau khi hết thời gian sẽ trở về Avatar cũ đã cài trước đó.  Các bước cài đặt video làm ảnh đại diện Facebook trên AndroidBước 1: Trên điện thoại Android, bạn đi tới trang cá nhân Facebook của mình > nhấn chọn vào ảnh đại diện cá nhân.  Bước 2: Chọn Quay video đại diện mới để quay video ngay lúc cài đặt. Người dùng cũng hoàn toàn có thể nhấn vào Chọn video đại diện khi muốn chọn video có sẵn trên máy để làm avatar cho Facebook.  Bước 3: Chọn biểu tượng tròn bên dưới màn hình để quay. Độ dài cho phép để quay video làm avatar tối đa là 7 giây.  Bước 4: Nhấn chọn OK khi bạn đã hài lòng với video mình vừa quay. Hoặc nhấn Thử lại để quay lại video khác nếu bạn chưa ưng ý.  Bước 5: Trước khi Lưu, bạn có thể chọn Chỉnh sửa video với các tính năng có sẵn như:
 Bước 6: Chọn Lưu để cài đặt video vừa quay và chỉnh sửa làm avatar.  Ngoài ra, bạn cũng có thể chọn Để tạm thời để tùy chỉnh thời gian cài đặt video avatar trong: 1 giờ, 1 ngày, 1 tuần hay tùy chỉnh thời gian theo ý muốn.  Câu hỏi liên quanFacebook cho phép video đại diện có độ dài tối đa là bao nhiêu?Phần video dùng làm avatar Facebook yêu cầu chỉ có độ dài tối đa là 7 giây. Nên nếu video có độ dài video của bạn lớn hơn sẽ không thể tải lên Facebook được. Nếu bạn vẫn muốn tiếp tục tải lên thì cần tiến hành chỉnh sửa, cắt ngắn đoạn video ngay trên ứng dụng. Có yêu cầu nào về định dạng video khi đặt làm ảnh đại diện trên Facebook?Facebook không có bất kỳ yêu cầu cụ thể nào về định dạng và kích thước tệp đối với cả hai hình thức trình bày video. Tuy nhiên, bạn cần cắt video của mình thành Tỷ lệ khung hình 1:1 để phù hợp với định dạng video đại diện cho hệ thống truyền hình. Làm thế nào để cắt ngắn một video làm ảnh đại diện trên Facebook?Người dùng có thể sử dụng ngay tính năng cắt ngắn hoặc chỉnh sửa video có sẵn trên ứng dụng Facebook khi thực hiện cách đặt video làm ảnh đại diện Facebook trên máy tính và điện thoại. Chi tiết cách thực hiện đã được hướng dẫn ở trên.  Tại sao video đại diện của tôi không hiển thị trên Facebook?Người dùng cần lưu ý, kể từ ngày 7/2/2022 Facebook đã loại bỏ tính năng video đại diện. Khi đó phần ảnh bìa của video (cover) được coi như ảnh đại diện mới và sẽ không hiện đầy đủ video như trước nữa. Tổng kếtNhư vậy là bài viết trên đây đã vừa chia sẻ đến người dùng những hướng dẫn chi tiết cách đặt video làm ảnh đại diện Facebook trên máy tính và điện thoại. Người dùng có thể tham khảo thủ thuật hữu ích này nếu muốn nhé! |