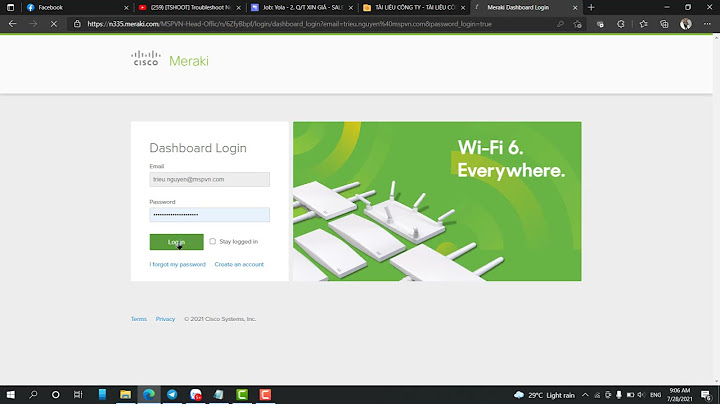Quan trọng: Nếu cố tải một tệp đáng ngờ xuống, bạn có thể được cảnh báo. Hãy thận trọng khi tải tệp đó xuống. Show Tải tệp xuốngMẹo: Bạn không thể kéo một tệp hoặc thư mục trực tiếp vào màn hình. Trường hợp bạn không thể tải một tệp xuốngNếu bạn không thể tải một tệp xuống, thì chủ sở hữu có thể đã tắt các tùy chọn in, tải xuống hoặc sao chép đối với những người có quyền nhận xét hoặc xem. Cookie của bên thứ ba bị chặn có thể ngăn việc tải xuống từ Drive trên web Ứng dụng Drive trên web sử dụng cookie của bên thứ ba để liên lạc với máy chủ tải xuống an toàn của Google. Việc chặn cookie của bên thứ ba trong Chrome sẽ ngăn bạn tải xuống thông qua Google Drive. Nếu bạn muốn chặn cookie của bên thứ ba và vẫn tải xuống từ Drive, hãy chỉ cho phép cookie của bên thứ ba đối với Drive. Để dễ dàng quản lý và chia sẻ nội dung trên tất cả thiết bị và trên đám mây, hãy dùng ứng dụng đồng bộ hoá với máy tính của Google: Drive cho máy tính. Dùng ứng dụng Drive cho máy tính để tìm tệp và thư mục trên Drive trong máy tính bằng File Explorer của Windows hoặc Finder của macOS. Nếu bạn chỉnh sửa, xoá hoặc di chuyển một tệp trên đám mây, thì sự thay đổi tương tự sẽ xảy ra trên máy tính cũng như thiết bị của bạn và ngược lại. Bằng cách đó, tệp của bạn sẽ luôn được cập nhật và bạn có thể truy cập vào tệp trên mọi thiết bị. Bạn có thể dùng ứng dụng Drive cho máy tính để:
Cài đặt và thiết lập ứng dụng Drive cho máy tínhTải ứng dụng Drive cho máy tính xuống Mở ứng dụng Drive cho máy tính Khi dùng ứng dụng Drive cho máy tính, bạn có thể thấy trình đơn Drive cho máy tính 
Để dễ dàng tìm khi ứng dụng Drive cho máy tính đã đóng, bạn có thể ghim ứng dụng này:
Làm quen với Google Drive cho máy tínhĐăng nhập vào ứng dụng Drive cho máy tính Khi bạn mở ứng dụng Drive cho máy tính lần đầu tiên hoặc sau khi tài khoản bị ngắt kết nối thì sau đây là cách đăng nhập:
Lưu ý: Bạn có thể sử dụng tối đa 4 tài khoản cùng một lúc trong ứng dụng Drive cho máy tính. . Sử dụng các tệp trên Google Drive trong ứng dụng Drive cho máy tính Khi bạn cài đặt ứng dụng Drive cho máy tính, các tệp sẽ xuất hiện ở vị trí "Google Drive" trong File Explorer của Windows hoặc Finder của macOS. Trên máy tính, hãy mở ứng dụng Drive cho máy tính 
Lưu ý: Nếu bạn không có nội dung trong Drive:
Đồng bộ hoá tệp với Google Drive hoặc sao lưu vào Google PhotosĐồng bộ hoá một thư mục với Google Drive hoặc Google Photos Bạn có thể đồng bộ hoá tệp trên máy tính với Google Drive và sao lưu vào Google Photos.
Nếu bạn đồng bộ hoá với Google Drive:
Nếu bạn sao lưu vào Google Photos:
Lưu ý: Nếu chỉ lưu trữ ảnh và video, bạn nên sao lưu vào Google Photos. Nếu bạn lưu trữ tệp ở cả hai nơi thì ảnh và video sẽ được tải lên 2 lần, tức là sử dụng nhiều bộ nhớ trên Google hơn. Sao lưu Thư viện ảnh hệ thống trên macOS Quan trọng: Thư viện ảnh hệ thống là thư viện ảnh duy nhất của Apple mà bạn có thể đồng bộ hoá với Google Photos. Ngược lại, bạn có thể đồng bộ hoá tất cả Thư viện ảnh của Apple với Drive. Nếu bạn đồng bộ hoá Thư viện ảnh của Apple với Drive, mọi nội dung đều sẽ đồng bộ hoá, bao gồm cả hình thu nhỏ và các siêu dữ liệu khác. Bạn không nên chỉnh sửa những tệp này trên một máy tính khác hoặc trên đám mây, vì thao tác này có thể làm hỏng thư viện. Thư viện ảnh hệ thống là thư viện duy nhất mà bạn có thể sử dụng với ứng dụng Ảnh iCloud, Album được chia sẻ và Kho ảnh của tôi. Nếu bạn chỉ có một thư viện ảnh thì đó chính là Thư viện ảnh hệ thống. Nếu không, thư viện ảnh đầu tiên mà bạn tạo hoặc mở trong Photos sẽ là Thư viện ảnh hệ thống. Dung lượng của ổ đĩa cứng sẽ tạm thời được dùng để tải ảnh và video từ iCloud xuống rồi tải lên Google Photos. . Tìm hiểu về các tính năng trong ứng dụng Drive cho máy tínhTuỳ chỉnh chế độ cài đặt của ứng dụng Drive cho máy tính Cải thiện trải nghiệm sử dụng ứng dụng Drive cho máy tính bằng chế độ Cài đặt nâng cao. Bạn có thể:
Tìm hiểu cách tuỳ chỉnh các chế độ cài đặt của ứng dụng Drive cho máy tính. Mở tệp và thư mục khi không có mạng Tìm tệp trên Drive Để tìm tệp trong Drive, hãy tìm trong ứng dụng Drive cho máy tính. Khi bạn tìm kiếm trong ứng dụng Drive cho máy tính chứ không phải trong tính năng Search của Windows hoặc Spotlight của macOS, ứng dụng này đảm bảo rằng nội dung tìm kiếm của bạn bao gồm tất cả các tệp ở vị trí truy cập trực tuyến trên Drive.
Lưu ý: Để mở cửa sổ tìm kiếm, bạn cũng có thể sử dụng tổ hợp phím tắt tìm kiếm.
Làm việc trên các tệp MS Outlook và Office Bạn có thể làm việc trên các tệp Office có tính năng hiện diện theo thời gian thực khi dùng ứng dụng Drive cho máy tính. Đối với người dùng Windows có tài khoản công việc hoặc trường học, bạn cũng có thể gửi và lưu tệp bằng Microsoft Outlook. . Dùng ứng dụng Drive cho máy tính trên macOS
Đồng bộ hoá hai chiều cho Drive của tôi Đồng bộ hoá hai chiều và truy cập trực tuyến là hai cách để đồng bộ hoá tệp.
Tìm hiểu về các chế độ truy cập trực tuyến và đồng bộ hoá hai chiều trong ứng dụng Drive cho máy tính. Khắc phục lỗi Trong ứng dụng Drive cho máy tính, bạn sẽ nhìn thấy biểu ngữ "Đã xảy ra lỗi" trong mục "Hoạt động". Để xem danh sách lỗi, bạn có thể: |