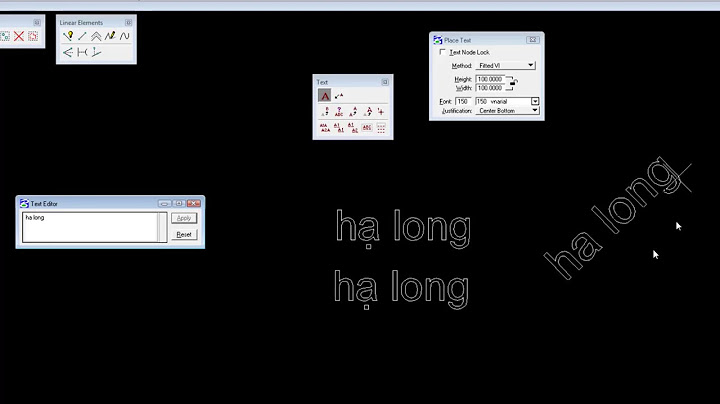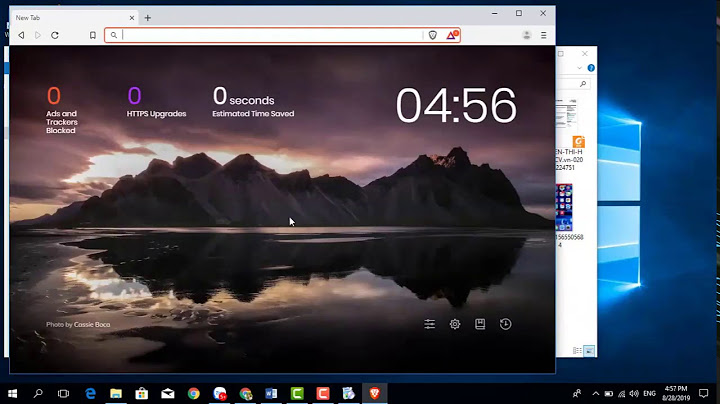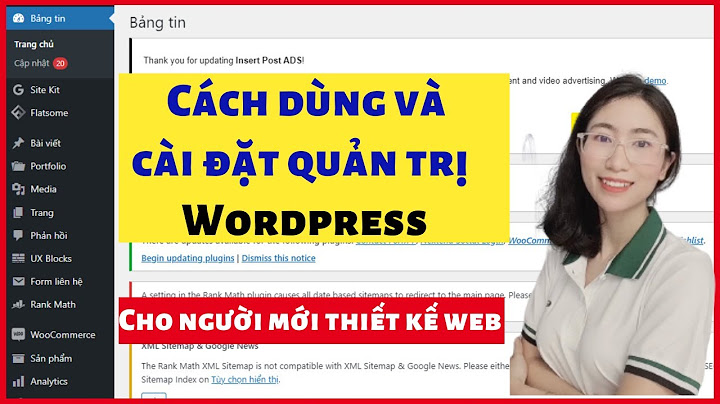Bài viết được thực hiện trên máy tính với phiên bản Word, Excel 2016, ngoài ra có thể thực hiện trên các phiên bản Word, Excel 2003, 2007, 2010, 2013, 2019 và cả trên MacOS với thao tác tương tự. Show
- Định nghĩa Mail Merge là chức năng soạn thư/ văn bản hàng loạt trong Microsoft Word, được nhiều người gọi bằng thuật ngữ trộn thư. Với Mail Merge, bạn có thể tạo cùng lúc nhiều thư/ văn bản với cùng nội dung nhưng khác nhau ở một vài thông tin, và giảm thiểu thời gian khi làm hợp đồng lao động, phiếu lương, thư mời, thông báo, thư cảm ơn,… - Ví dụ Vấn đề: Bạn muốn Soạn thảo hợp đồng lao động cho những 10 cá nhân với nội dung công việc, điều kiện vị trí việc làm như nhau chỉ khác thông tin cá nhân của mỗi người, bạn đã có sẵn dữ liệu về người lao động cũng như mẫu hợp đồng, nhưng bạn lại phải điền từng tên của mỗi người vào từng hợp đồng. Việc đó sẽ rất tốn thời gian và đôi khi mất đi sự chính xác. Giải pháp: Vậy để soạn thảo nhanh hơn thì bạn chỉ cần sử dụng Mail merge để tự động điền tất cả hợp đồng lao động trong vài click chuột. 2. Hướng dẫn cách làm Mail merge trong Word, Excel 2.1. Hướng dẫn nhanh
2.2. Hướng dẫn chi tiết Lưu ý: Mail merge này chỉ sử dụng được khi có sẵn dữ liệu tên của từng người trong file Excel và có sẵn mẫu hợp đồng lao động hoặc văn bản trong Word. Bước 1: Tạo Danh sách hợp đồng trong Excel và Mẫu hợp đồng sẵn có trong Word. Ở đây mình đã chuẩn bị sẵn 2 file dữ liệu:  2 file dữ liệu Tạo Danh sách hợp đồng trong Excel và mẫu đơn sẵn có trong Word Bước 2: Vào File Word có Mẫu hợp đồng> Nhấn vào thẻ Mailings > Nhấn vào Start Mail Merge > Step-by-Step Mail Merge Wizard.  Step-by-Step Mail Merge Wizard Bước 3: Phía góc cuối bên phải màn hình sẽ hiện ra hộp thoại với tổng cộng 6 Step.  Hộp thoại Bước 4: Ở Step 1 chọn cách viết cho Mail merge Trong đó:
Với thể loại văn bản thông thường bạn có thể để mặc định là Letters  Nhấn Next Bước 5: Ở Step 2 chọn mẫu thư cho mail merge. Trong đó:
Ở bước này bạn để mặc định là Use the current document  Viết Thư Bước 6: Ở Step 3 Chọn các dữ liệu có sẵn từ file Excel đã tạo từ trước bằng cách: Nhấn vào Browse... > Ở hộp thoại hiện ra chọn file Excel có thông tin người lao động > Nhấn chọn Sheet có chứa thông tin người lao động > Tích chọn bỏ hoặc thêm những thông tin bạn không muốn sử dụng > Nhấn OK.  Chọn file để trộn  Chọn sheet chứa dữ liệu trong file excel  Chọn dữ liệu cần đưa vào  Nhấp chuột để tiến hành bước tiếp theo Bước 7: Ở Step 4 Viết thêm hoặc chỉnh sửa những thông tin trong mail merge nếu bạn chưa viết xong mẫu hợp đồng. Thông thường nếu đã có sẵn mẫu thư thì bước này bạn có thể bỏ qua.  Ở Step 4 Viết thêm hoặc chỉnh sửa những thông tin trong mail merge Bước 8: Ở Step 5 Điền tên vào các chỗ trống trong mail merge bằng cách: Nhấn chọn Insert Mail Merge Field > Chọn Trường sẽ lấy. Mẹo: Nếu bạn muốn hợp đồng đầu tiên không hiện tên trường mà có Tên khách mời luôn thì chỉ cần nhấn dấu mũi tên ở hộp thoại Step 5 là được.  Step 5 Điền tên vào các chỗ trống trong mail merge  Nhập chuột vào ô dữ liệu muốn đưa thông tin vào Bước 9: Chọn Next: Complete the merge để hoàn thành quá trình trộn thư.  Bước 10: Có thể chọn các chế độ xem trước hoặc chỉnh sửa thông qua Preview Results và Finish & Merge  Trên đây là bài viết hướng dẫn bạn cách trộn thư trong Word. Mong rằng bạn có thể tạo cho mình các hệ thống văn bản theo ý muốn và không mất nhiều thời gian. Cảm ơn mọi người đã xem bài. Start Mail Merge trong Word có chức năng gì?Mail merge (hay còn gọi là chức năng trộn thư) là 1 tính năng soạn thư hàng loạt trong Word. Chức năng này có thể giúp bạn tạo được nhiều thư mời và giảm thiểu thời gian khi làm hợp đồng lao động, phiếu lương, thư mời, thông báo, thư cảm ơn,… Hình sau Mailings Start Mail Merge trong MS Word dụng để thực hiện chức năng gì?Mail Merge trong Word hay còn có thể gọi là trộn thư, đây là một tính năng có sẵn trên phần mềm Microsoft Word. Với tính năng này bạn có thể thực hiện gửi thư, thông báo, lời cảm ơn,... đến các đối tác khách hàng dựa trên dữ liệu bạn có sẵn. Trong Word 2010 Mail Merge là chức năng gì?Trộn thư hay còn gọi là Mail Merge là quá trình tự động hóa việc gộp thông tin từ một nguồn dữ liệu. Ví dụ như gộp danh sách địa chỉ email hoặc danh sách khách hàng vào một tài liệu Word. Làm sao để Merge trong Word?Bước 1: Bạn kéo chuột để chọn các ô muốn gộp, bạn lưu ý chỉ có thể gộp được các ô nằm liền kề nhau. Bước 2: Bạn bấm chuột phải và chọn Merge Cells. Kết quả 3 cột và 3 hàng sẽ được gộp lại thành 1 ô duy nhất. |