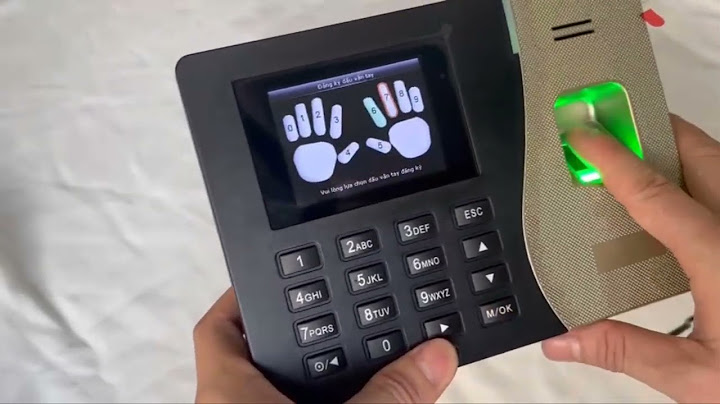Được thành lập từ ngày 09/09/2009, sau hơn 10 năm đồng hành cùng Quý khách hàng. Quốc Kiệt tự hào là một trong những công ty hàng đầu trên thị trường Việt Nam về lĩnh vực cung cấp các thiết bị tin học và máy văn phòng như máy in, mực in, máy photocopy, máy scan với nhiều mẫu mã đa dạng và đảm bảo chất lượng cao đến từ các hãng nổi tiếng trên thế giới như HP, DELL, LENOVO, MICROSOFT, LOGITECH, BROTHER, CANON... Cùng sự nỗ lực và phát triển không ngừng, bắt kịp thời đại công nghệ 4.0 và nhu cầu sử dụng của khách hàng. CTY TNHH SX TM & DV QUỐC KIỆT đã cung cấp thêm ra thị trường các sản phẩm công nghệ bao gồm Laptop, Desktop, LCD,…có giá cả phù hợp cho doanh nghiệp, người dùng cá nhân. Với phương châm “ Chính xác - Chuyên Nghiệp – Nhanh chóng”, tại Quốc Kiệt - quý khách hàng sẽ được mua các sản phẩm chính hãng 100% với mức giá vô cùng hợp lý, dịch vụ sau bán hàng hoàn hảo. Với đội ngũ nhân viên tư vấn nhiệt tình, giàu kinh nghiệm trong nghề cùng thái độ làm việc chuyên nghiệp giúp khách hàng có những lựa chọn sản phẩm phù hợp với nhu cầu sử dụng. Quốc Kiệt luôn đặt uy tín lên hàng đầu, vì vậy các sản phẩm luôn được đóng gói và kiểm tra kỹ lưỡng bởi các chuyên viên kĩ thuật trước khi đưa đến tay người dùng, khách hàng có thể yên tâm và tin tưởng vào chất lượng sản phẩm chúng tôi cung cấp. Quốc Kiệt xin gửi lời cảm ơn chân thành đến Quý khách hàng đã dành sự tin tưởng và quan tâm cho chúng tôi. Nếu bạn đang cần tìm địa điểm mua hàng uy tín và chất lượng, hãy chọn công ty Quốc Kiệt. Chúng tôi cam kết sẽ lắng nghe ý kiến đóng góp và mang đến cho bạn trải nghiệm tốt nhất có thể. Để có thể cài đặt Driver Wifi cho máy in epson L805 (L805 Series (Network)) quý khách hàng làm theo các bước sau:
1. Laptop có ổ đĩa CD/DVD sử dụng hệ điều hành Windows hoặc PC (máy tính để bàn) có ổ đĩa CD/DVD và có gắn thiết bị thu sóng Wifi sử dụng hệ điều hành Windows, Hệ thống mạng Wifi. Đối với Laptop và PC không có ổ CD/DVD quang để đọc đĩa cài đặt thì có thể Download Driver theo link bên dưới. Khi nhận được máy in epson L805 mang về nhà, quý khách tiến hành nối dây nguồn và mở nguồn máy in (không cần kết nối dây USB), lấy đĩa CD/DVD cho vào ổ đọc đĩa để tiến hành cài đặt Driver Wifi cho máy in. *Chú ý: tuyệt đối tuân thủ và làm đúng bước 11 và bước 12, quý khách hàng không Updater Fimware để tránh gặp lỗi trong quá trình sử dụng máy in. II. Cài đặt Driver Wifi. Bước 1: Mở My Computer chúng ta sẽ nhìn thấy ổ CD/DVD đã nhận diện được đĩa CD cài đặt, Nhấp chuột phải vào DVD Driver EPSON chọn Install or run program from your media như hình 1  Hình 1 Bước 2: Sau khi chọn Install tại bước 1 cửa sổ Lincense Agreement sẽ hiện ra quý khách check chọn vào ô vuông nhỏ trước dòng chữ I agree by the contens of the License Agreement xong nhấp chọn Next như hình 2  Hình 2 Bước 3: Tại cửa sổ tiếp theo Software Installation Options quý khách tiến hành bỏ check chọn tại ô vuông trước dòng chữ Product status montoring and Automatic updates xong ấn chọn Next như hình 3  Hình 3 Bước 4: Tại cửa sổ Unpacking chúng ta nhấp chọn Skip như hình 4 để bỏ qua các bước hướng dẫn & lưu ý cơ bản ban đầu khi lắp ráp máy (khi lắp ráp máy Cisbaotin đã thực hiện toàn bộ những bước cơ bản này )  Hình 4 Bước 5: Tại cửa sổ Connecting your Printer check chọn Wi-Fi connection xong nhấn Next như hình 5 để tiếp tục.  Hình 5 Bước 6: Tại cửa sổ Select Which to Set Up tiến hành check chọn Printer and Computer xong nhấp chọn Next như hình 6.  Hình 6 Bước 7: Tại cửa sổ Auto Wi-Fi Setup quý khách hàng tiến hành nhấn giữ vào nút Wi-Fi trên máy in đợi đèn WiFi sáng xanh thì thả tay ra rồi tiến hành chọn Next như hình 7   Hình 7 Bước 8: Cửa sổ Wi-Fi Auto Connect Printer Setup hiện ra quý khách hàng vui lòng ngồi đợi vài phút để quá trình tìm kiếm và kết nối với máy in L805 được tự động chạy như hình 8.  Hình 8 Bước 9: Sau khi máy tính nhận diện và kết nối được với máy in thì màn hình IP Address Settings sẽ hiển thị ra tên máy in, địa chỉ MAC của máy in. Quý khách hàng check chọn IP Address Automatic Configuration (DHCP) để máy in tự động nhận IP Lan xong nhấn chọn Next như hình 9.  Hình 9 Bước 10: Cửa sổ Setup Complete hiển thị tức là chúng ta đã cài đặt Driver WiFi cho may in L805 thành công và chúng ta có thể thấy thông tin như: tên máy in, Port được sử dụng, IP Address, MAC Address tại đây quý khách hàng vui lòng ấn Next tại 3 bước tiếp theo như hình 10, hình 11, hình 12.  Hình 10  Hình 11  Hình 12 Bước 11: Trong quá trình cài đặt Driver Wi-Fi cho máy in epson L805 nếu quý khách hàng nào thấy cửa sổ Epson Fimware Updater hiện lên thì vui lòng nhấp chọn Cancel để giữ lại Fimware nguyên bản của máy in như hình 13 * Chú ý: tuyệt đối không Updater Fimware để tránh gặp lỗi trong quá trình sử dụng.  Hình 13 Bước 12: Tại cửa sổ Install application software quý khách hàng nhấp chọn Exit để thoát khỏi quá trình cài đặt Driver WiFi như hình 14 (quý khách hàng nào có nhu cầu sử dụng software thì bắt buộc phải check bỏ chọn ô vuông trước dòng chữ Firmware Updater rồi check chọn vào ô vuông nhỏ trước tên software muốn sử dụng và nhấp chọn Install )  Hình 14 Bước 13: Tại cửa sổ Connection Setup and Installation Complete quý khách nhấn chọn Finish để hoàn tất quá trình cài đặt như hình 15 |