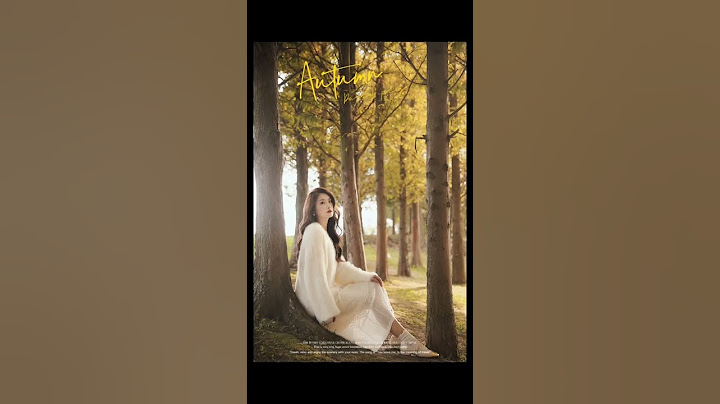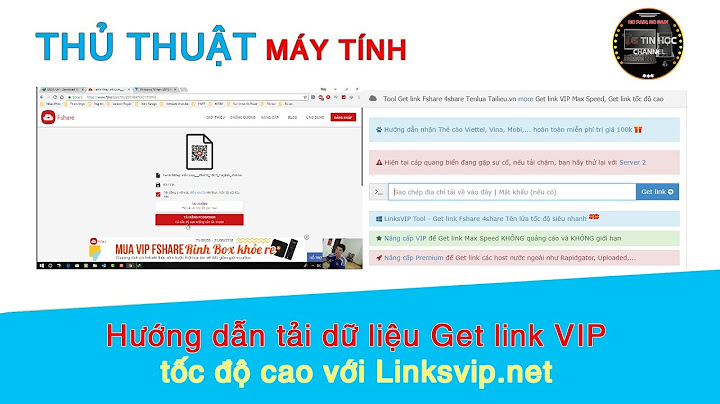Trong bài viết, Đa Phú Quý hướng dẫn download và cài đặt driver máy photocopy 4002/5002 cho bạn một cách chi tiết và cụ thể. Chúng ta có thể sử dụng chức năng in và scan qua mạng cho máy photocopy Ricoh MP 5002. Show Giới thiệu tổng quan về máy photocopy Ricoh MP 4002/5002 Dòng máy photocopy Ricoh MP 4002/5002 là dòng máy in laser trắng đen tốt nhất trên thì trường. Máy sở hữu nhiều chức năng như In,Fax, Photocopy, scan qua mạng. Máy có màn hình cảm ứng có thể xoay 90 độ giúp bạn dễ dàng sử dụng máy Photocopy. Ricoh 5002 là một dòng máy photocopy đa năng nổi bật của Ricoh. Được Ricoh ra mắt thị trường và nhận được rất nhiều đánh giá tích cực từ phía các chuyên gia cũng như người tiêu dùng. Chất lượng và độ bền cao chính là những đặc điểm mà chúng ta không thể phủ nhận được ở dòng máy Ricoh. Ở bài viết trước, Đa Phú Quý đã hướng dẫn cài đặt ip máy photocopy Toshiba với máy tính, thiết lập hướng dẫn cài đặt ip máy photocopy Ricoh với máy tính. Và bài viết này, Đa Phú Quý hướng dẫn download driver máy photocopy Ricoh MP 4002/5002 cho từng loại điều hành mà bạn đang sử dụng. Hướng dẫn download drive máy photocopy Ricoh MP 4002/5002Hướng dẫn download drive phù hợpĐầu tiên, bạn vào trình duyệt Google Chrome/ Cốc Cốc/ Mozilla Firefox gõ từ khoá “driver Ricoh 4002/5002” và bạn chọn hệ điều hành tương thích mới máy vi tính của bạn. Download drive máy photocopy Ricoh MP 4002/5002: Tại đây Việc tải driver Ricoh 4002/5002 là rất quan trọng, đòi hỏi độ chính xác cao. Bạn thực hiện theo các bước sau: Bước 1: Xác định chính xác hệ điều hành của máy tính muốn kết nối đến máy Ricoh 4002/5002. Bước 2: Lựa chọn driver Ricoh 4002/5002 tương thích với hệ điều hành vừa xác định được ở trên. Bước 3: Nhấn nút Download để tiến hành tải driver Ricoh 4002/5002 về máy tính của bạn. Lưu ý, bạn cần lựa chọn đúng driver Ricoh 4002/5002 tương thích với hệ điều hành máy tính, bởi nếu bạn chọn sai, 2 thiết bị này sẽ không thể kết nối được với nhau đâu bạn nhé. Cách cài đặt driver máy photocopy máy photocopy Ricoh MP 4002/5002Bước 1 : Sau khi download drive máy photocopy Ricoh MP 4002/5002   Nhấp tải xuống để tải về driver phù hợp với hệ điều hành máy bạn Liên hệ dịch vụ cho thuê máy photocopy chuyên nghiệp, miễn phí lắp đặt hướng dẫn và cài đặt in tại Hotline 0911.458.080 Bước 2: Giải nén driver  Chọn đường dẫn lưu file giải nén lại  Tiến hành kết nối và cài đặt driver ricoh MP 4002/5002Cách lấy IP trên máy photocopy RicohBước 1: Bấm User Tool/counter trên màn hình  Bước 2: Chọn System Settings  Bước 3: chọn Interface Settings:  Bước 4: Nhập Machine IPv4 address
 Hướng dẫn cài in và scan trên máy tínhBước 1: Vào Start menu. Hoặc nhấp vào biểu tượng Control panel hiển thị ở trên desktop máy tính của bạn, vào thư mục Control Panel để cài in cho máy tính của bạn Màn hình hiển thị tiếp như sau. Chọn mục Devices and Printers.  Bước 2: Chọn Add printers  Bước 3: Máy tính của bạn sẽ tiến hành quét để dò tìm máy photocopy đang được kết nối với máy tính của bạn và liệt kê ra Trong trường hợp máy tính của bạn không dò thấy máy photocopy. Bạn đừng lo lắng nhé. Hãy bấm vào dòng chữ The printers that I want isn’t list.  Bước 4: Màn hình hiển thị như trên. Bây giờ bạn sẽ dung cách là cài đặt máy photocopy thông qua địa chỉ IP của máy photocopy. Chọn Add a printer using a TCP/IP address or hostname  Bước 5: Do bạn đang cài in bằng cách dùng địa chỉ IP nên Mục Device type bạn nhấn xổ xuống và chọn TCP/IP device. Tiếp theo ở dòng Hostname or IP address. Bạn nhập địa chỉ IP của máy photocopy/máy in mà bạn đã biết vào nhé. Dòng Portname sẽ tự động nhảy theo dãy ip mà bạn đang gõ. Bạn đừng quan tâm nhé Bỏ dấu tích vào ô Query the printers and automatically select the device to use. Chọn Next để tiếp tục. Máy tính của bạn sẽ tiến hành dò tìm máy in theo địa chỉ IP mà bạn đã cung cấp.  Bước 6: Chọn mục Hard disk nếu bạn cài in bằng đĩa cài đặt có sẵn từ nhà Cung cấp. Nhấp vào ô Hard disk. Tiến hành tìm đến đường dẫn chưa thư mục cài đặt để cài đặt nhé Còn nếu bạn sử dụng driver có sẵn. Có 2 cột đang được hiển thị. Manfacture. Bạn chọn hãng của máy in mình đang dùng nhé. Theo ví dụ đang hướng dẫn là Toshiba. Cột bên phải là Tên của driver máy in. Bạn lựa chọn Driver phù hợp.  Bước 7: Nhấn Next để tiếp tục quá trình cài in máy photocopy nhé. Có 2 tùy chọn để bạn lựa chọn như sau:
Nhấn Next để tiếp tục  Bước 8: Bạn chọn ô Set as the default printer để cài máy in này thành mặc định nhé. Nhấn Finish để kết thúc quá trình cài in cho máy photocopy. Bước 9: Click chuột phải vào tên thiết bị vừa cài trong devices and printers -> chọn Printer properties  Bây giờ bạn quay trở lại trang Devices and printer trong Control Panel. Máy photocopy bạn cài đặt đã được xuất hiện. Dấu tích màu xanh thể hiện máy photocopy bạn cài đặt đã được làm mặc định.  Trong mục Document size chọn kích thước giấy muốn in, thường Văn phòng là A4 (210 x 297mm) ->Nhấn Apply->Nhấn OK Lưu ýĐối với hệ điều hành Microsoft Windows 7 và hệ điều hành Microsoft Windows 10 tương đối giống nhau. Đối với Mac OS thì sau khi download driver chỉ cần gắn IP, máy sẽ tự động nhận diện dòng máy photocopy Nếu bạn có nhu cầu về dịch vụ cho thuê máy photocopy hoặc gặp bất kỳ trục trặc nào trong quá trình tải và cài đặt driver Ricoh 5002 hãy liên hệ Hotline 0911458080. |