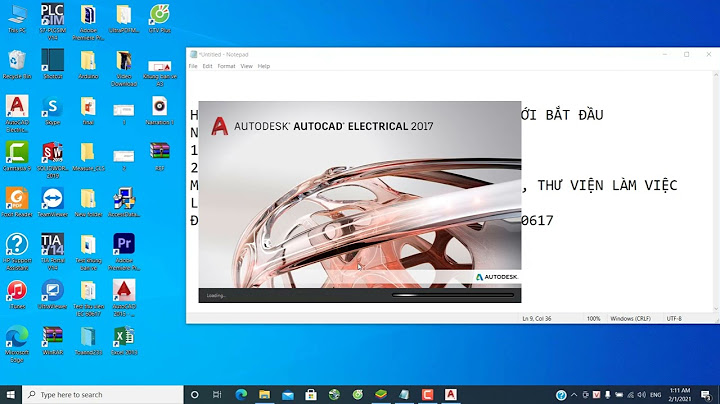Để làm việc hiệu quả thì các công ty doanh nghiệp hay dùng chung mạng LAN để tiện truyền dữ liệu, truyền file cho nhau. Hãy cùng chúng tôi tham khảo và chia sẻ cách chia sẻ dữ liệu qua mạng LAN win 10 qua bài viết dưới đây nhé. Chắc các bạn không còn xa lạ với khái niệm về mạng LAN với tên viết tắt của từ tiếng Anh Local Area Network hay được gọi với cái tên là mạng máy tính nội bộ, giao tiếp. Do đó mạng LAN được hiểu là sự kết hợp của nhiều thiết bị được kết nối lại với nhau trong một hệ thống mạng tại một khu vực nhất định (Công ty, trường học, nhà ở,…) giúp cho việc chia sẻ thông tin, giữ liệu từ các thiết bị nhanh chóng hơn. Cùng với sự phát triển công nghệ mỗi ngày đều tăng cao, mạng LAN ngày càng được phát triển và hoạt động với nhiều hình thức khác, ví dụ như WAN – các mạng LAN được kết nối lại với nhau thông qua thiết bị định tuyến (Router) hay WLAN (Wireless Local Network Area) mạng LAN không dây – các máy tính kết nối vào mạng thông qua Wi-Fi. Nếu như các phiên bản trước của windows thì việc thư mục (folder) giữa các máy diễn ra khá khó khăn thì đến phiên bản Win 10 vấn đề đó được cải tiến hoàn toàn. Cũng như trước đây thì việc sao lưu dữ liệu thường sử dụng USB rất mất thời gian đồng thời khó sao lưu với dữ liệu có dung lớn thì hiện nay vấn đề trao đổi giữ liệu qua mạng Lan trên nền tảng win 10 vô cùng thuận lợi, dễ thực hiện và tiết kiệm thời gian. Cùng chúng tôi tham khảo một số cách dưới đây nhé. Bước 1: Trước tiên kích chuột phải vào thư mục bạn cần gửi => ấn chọn thông tin thư mục Properties Properties.  Bước 2:Tiếp đó có cửa sổ mới sẽ hiện ra => kích chuột chọn tab Sharing => kích chuột vào nút Share…  Bước 3: Tại đây xuất hiện cửa sổ thiết lập => kích chuột vào mũi tên xổ xuống => kích chuôt chọn Everyone (chia sẻ với tất cả thiết bị trong mạng LAN) => kích chuột chọn Add để thêm nhóm vào danh sách chia sẻ.  Bước 4: Tại cửa sổ Everyone trong danh sách => kích chuột vào file ở cột Permission Leve để lựa chọn người được truy cập, xuất hiện các lựa chọn sau
 Bước 5: Thực hiện xong các bước thiết lập trên, kích chuột vào Share để kích hoạt chia sẻ dữ liệu. Tại đây xuất hiện một cửa sổ mới sẽ cung cấp đường dẫn tới thư mục được chia sẻ để giúp người dùng trong mạng LAN truy cập dễ dàng.  Kích chuột vào Done để hoàn thành các bước chia sẻ dữ liệu Chia sẻ File sử dụng Advanced SharingAdvanced Sharing là công cụ giúp truyền dữ liệu giữa hai máy tính bên cạnh tính năng Share cơ bản. Khi hai máy tính đều sử dụng trên nền tảng windows 10 thì thực hiện như sau: Bước 1: Bạn Click chuột phải vào tập tin muốn chia sẻ => nhấn chọn Properties => và chuyển đến tab Sharing. Bước 2: Tiếp theo bạn click chuột chọn Advanced Sharing  Bước 3: Cửa sổ mới xuất hiện => click chuột chọn Share this folder => click chọn OK. Hiện tại dữ liệu mà bạn đã chia sẻ sẽ mặc định cấp quyền đọc và sao chép cho người được chia sẻ.  Bước 4:Cửa sổ xuất hiện mục người sửi dụng User => click chọn Everyone => tích chọn vào ô mà bạn muốn người chia sẻ thực hiện được
 Click vào cột Allow để lựa chọn việc chia sẻ dữ liệu, tiếp đó click Ok để hoàn tất thao tác cái đặt. Chia sẻ dữ liệu giữa hai máy tính win 10 qua wifiCũng giống như phần chia sẻ giữa hai máy tính qua mạng LAN, các bước chia sẻ dữ liệu gồm có một số thao tác như sau: Bước 1: Tại giao diện chính của màn hình click chọn Start Men => chọn Control Panel => lựa chọn mục Network and Sharing Center. Cửa sổ mới xuất hiện bạn chọn Change advanced sharing settings trong danh mục bên trái. Bước 2. Click chọn Turn on file and printer sharing => lựa chọn mục All Networks để mở rộng nội dung => click Turn off password protected sharing. Bước 3. Click vào file muốn chia sẻ => click chuột phải chọn Properties. Bước 3. Click chuột chọn Share this folder => lựa chọn Permissions để cài đặt quyền truy cập dữ liệu cho người được chia sẻ. Bước 4. Lúc này cửa sổ mới hiện ra click chọn Everyone =>lựa chọn quyền cho người truy cập vào dữ liệ Click chọn Allow tương ứng với toàn quyền : đọc, sao chép và chỉnh sửa Click Change: Thay đổi Click Read: Quyền đọc Cuối cùng nhấn OK để lưu thay đổi. Trên đây là bài viết cách chia sẻ dữ liệu qua mạng LAN trên Win 10, hy vọng rằng bài viết này sẽ giúp cho các bạn thực hiện chia sẻ dữ liệu trong công việc được thuận lợi hơn. Chúc bạn có một ngày làm việc thật hiệu quả. |