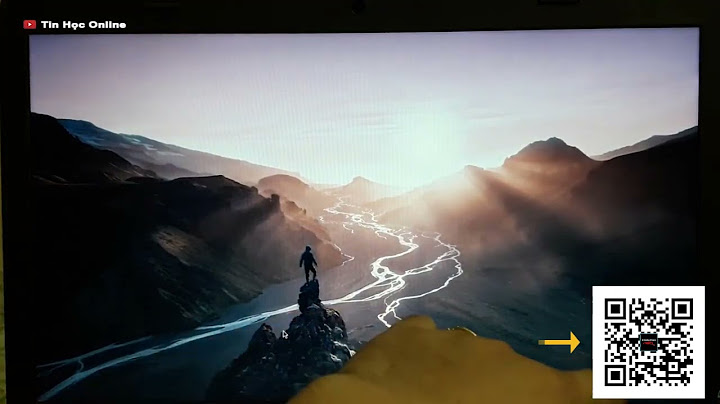Như các bạn đã biết, việc tạo USB Boot bây giờ đã quá phổ biến với người dùng máy tính. Đa phần trong chúng ta những ai thích đam mê về công nghệ máy tính. Muốn tự mình làm chủ chiếc máy tính của mình thì đều sở hữu 1 chiếc USB Boot đa năng. Với các bạn kỹ thuật viên thì đây gần như là một thiết bị không thể thiếu. Vì nó giúp cho quá trình xử lý máy tính nhanh hơn, tiết kiệm được nhiều thời gian hơn. Khi các bạn tạo USB Boot thường các bạn hay để 2 phân vùng. Một phân vùng ẩn chứa dữ liệu Boot và một phân vùng chứa dữ liệu cá nhân. Vì một chiếc USB dung lượng lớn, bạn muốn chia 2 phân vùng như vậy để vẫn có dung lượng trống để coppy dữ liệu . Tuy nhiên sau thời gian sử dụng, các bạn không muốn dùng USB Boot nữa. Hoặc bạn cần dung lượng USB trống lớn để coppy một dữ liệu nào đó. Lúc này bạn cần format USB đi, tuy nhiên nếu format theo cách thông thường. Bạn chỉ format được dữ liệu ở phần vùng chứa dữ liệu mà thôi. Có nghĩa là phân vùng ẩn sẽ không bị mất, nó vẫn nằm đó đồng nghĩa với việc dung lượng của USB sẽ bị thiếu hụt. Bài viết này mình sẽ hướng dẫn các bạn cách format USB Boot phân vùng ẩn bằng công cụ BOOTICE. Có rất nhiều cách để format phân vùng ẩn, nhưng theo mình đây là cách đơn giản nhất mà ai cũng có thể thực hiện được. Bài viết liên quan: Cách tạo USB Boot đa năng 2020 bằng DLC Boot cực dễ dàng Bước 1: Các bạn download BOOTICE ( Tại đây ) Với BOOTICE bạn chỉ cần download về là dùng được luôn không cần cài đăt. Các bạn nhớ chạy phiên bản BOOTICEx64 hoặc BOOTICEx86 phù hợp với phiên bản windows 32 bit hoặc 64 bit mà bạn đang sử dụng nhé. Bước 2: Sau khi tải phần mềm về máy bạn tiến hành giải nén và chạy phiên bản phù hợp với windows bạn đang sử dụng. Bạn bấm chuột phải vào BOOTICEx64 hoặc BOOTICEx86 chọn Run as administrator để mở ứng dụng.  Bước 3: Giao diện BOOTICE xuất hiện, tại mục Destination Disk bạn chọn đúng USB cần format sau đó chọn Parts Manage.  Bước 4: Tại giao diện tiếp theo bạn sẽ thấy USB được chia làm 2 phân vùng. USB-DATA chính là phân vùng chứa dữ liệu và DLC-BOOT là phân vùng Boot ẩn. Tại đây bạn nhấn chọn Re-Partitionning  Bước 5: Tiếp theo bạn hãy tích theo bảng hướng dẫn của mình nhé.  Trong đó: File system: ở đây bạn có thể chọn NTFS hoặc FAT32 tùy theo nhu cầu của bạn Vol Label: bạn đặt tên cho USB sau khi format Sau đó bạn nhấn OK để bắt đầu thực hiện, nếu xuất hiện hộp thoại bạn tiếp tục chọn OK. Quá trình format sẽ bắt đầu, bạn chờ trong giây lát.  Sau khi quá trình format thành công, hộp thoại xuất hiện bạn nhấn OK để kết thúc. Và sau khi đã format thành công thì hai phân vùng của USB của bạn sẽ được gộp thành một. Và tất cả dữ liệu Boot trong phân vùng ẩn đã biến mất.  Bước 6: Bạn có thể kiểm tra lại một lần nữa trong This PC.  Kết luận:Như vậy là mình đã hướng dẫn format USB Boot phân vùng ẩn bằng BOOTICE một cách chi tiết. Có rất nhiều cách để có thể format phân vùng ẩn, nhưng như mình đã nói thì đây là cách mình thấy dễ nhất. Nếu các bạn có những cách format phân vùng ẩn nào hay và dễ dàng hơn thì hãy cùng chia sẻ nhé. Tuhoccomputer.com chúc các bạn thành công. BOOTICE là phần mềm tạo Boot cho thiết bị lưu trữ (ổ đĩa cứng, usb flash), quản lí phân vùng (format, active, hide) có khả năng chia usb ra 2 phân vùng khá hay, và cuối cùng là quản lí menu boot cho Windows 7 với file BCD . Đối với dân IT và các vọc sĩ thì phần mềm BOOTICE đã quá quen thuộc, không xa lạ gì. Với dung lượng cực nhỏ, chưa đến 1MB nhưng công dụng của nó lại rất lớn. Đối với việc quản lý phân vùng, thao tác với USB, và nhất là đối với việc tạo USB BOOT thì có lẽ không thể không nhắc tới BOOTICE. Với phần mềm này Bạn có thể nạp MBR(Master Boot Record) nạp PBR(Partition Boot Record) cho ổ đĩa, đối với những Bạn có thói quen dùng song song 2 hệ điều hành để tận dụng hết khả năng và lợi thế riêng của từngOSthì với BOOTICE mọi thao tác trở nên quá dễ dàng và hiệu quả mang lại cực kì lớn. -------------- Hướng dẫn sử dụng BOOTICE 1. Tạo khả năng boot cho thiết bị Một thiết bị lưu trữ bao giờ cũng gồm có MBR (Master Boot Record – Bản ghi khởi động chủ – quản lí việc khởi động của chính thiết bị đó) và PBR (Partition Boot Record – Bản ghi khởi động phân vùng – quản lí việc khởi động của riêng phân vùng). Như vậy để một thiết bị có thể khởi động trôi chảy, MBR và PBR phải được “nạp” đúng. MBR và PBR thông thường ít được biết đến nhưng lại được rất nhiều công cụ âm thầm sử dụng (nhất là các công cụ quản lý phân vùng, tạo boot hay thậm chí là các đĩa cài đặt Windows). |