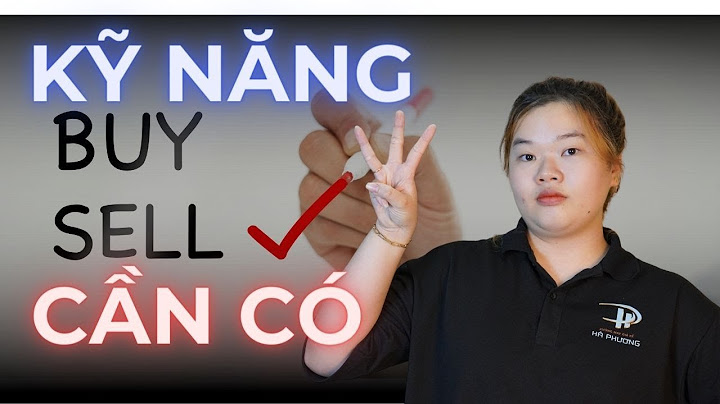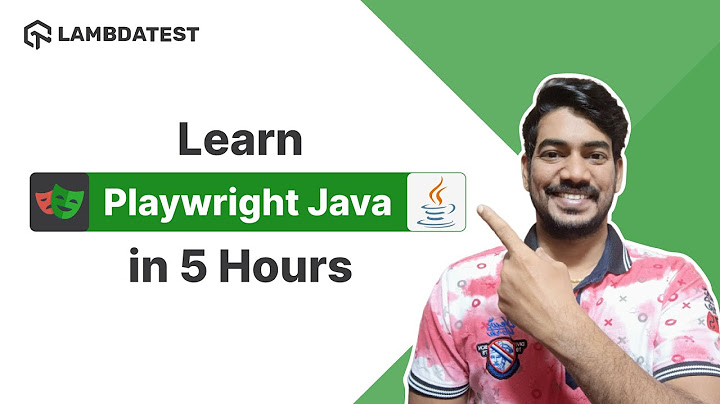Hãy nâng cấp lên Microsoft Edge để tận dụng các tính năng mới nhất, bản cập nhật bảo mật và hỗ trợ kỹ thuật. Trích xuất dữ liệu từ giao diện người dùng GUI của SAP với Power Automate
Trong bài viết nàyKhi bạn tạo hoặc cập nhật bản ghi trong SAP, nó sẽ tạo thông tin trạng thái bao gồm ID bản ghi mới được tạo. SAP hiển thị thông tin trạng thái này ở phần dưới của giao diện người dùng SAP. Đây là thông báo trạng thái mẫu mà SAP hiển thị sau khi bạn tạo thông báo SAP PM. Thông tin trạng thái này có thể hữu ích cho các bước của quy trình tự động hóa sau này. Vì vậy, bạn nên trích xuất và gán dữ liệu trạng thái này cho các biến để xử lý dữ liệu tiếp theo. Chúng tôi có nhiều cách để đạt được điều này, tùy thuộc vào phương pháp phát triển của bạn. Hai cách tiếp cận là hoặc . Cách tiếp cận mã chuyên nghiệpCách tiếp cận mã chuyên nghiệp sử dụng các lệnh VBScript để trích xuất thông tin từ các thành phần giao diện người dùng SAP. Để trích xuất dữ liệu trạng thái SAP, chẳng hạn như yêu cầu mua hàng mới được tạo hoặc số thông báo bảo trì nhà máy, bạn cần có quyền truy cập vào thành phần UI trên thanh trạng thái. Đây là cách bạn truy cập phần tử giao diện người dùng trên thanh trạng thái.
session.findById("wnd\[0\]/sbar/pane\[0\]").Text
Chúng ta hãy đi qua trải nghiệm từ đầu đến cuối. Chúng tôi sẽ ghi lại cách tạo Thông báo SAP PM và sửa đổi mã được tạo để trả về Id mới được tạo cho Power Automate Máy tính để bàn. Trong trường hợp bạn chưa bao giờ nghe nói về Thông báo PM của SAP hoặc bạn không có quyền truy cập vào nó, đừng lo lắng, bạn vẫn có thể hiểu các bước cần thiết để trích xuất dữ liệu đó cho kịch bản của riêng bạn. Dưới đây là các bước: - Xác nhận rằng tất cả đã hoàn tất.
- Mở SAP Logon và chọn hệ thống SAP mà bạn muốn đăng nhập.
- Chọn Tùy chỉnh bố cục cục bộ (Alt+F12), rồi chọn Ghi và phát lại tập lệnh....
- Chọn Thêm.
- Trong Lưu vào, hãy cung cấp đường dẫn tệp và tên tệp mà bạn muốn lưu trữ các tương tác của người dùng đã ghi lại.
- Chọn nút Ghi tập lệnh để bắt đầu quá trình chụp ảnh màn hình. Mọi tương tác bạn thực hiện bây giờ trong SAP đều được ghi lại dưới dạng các lệnh VBScript có thể lặp lại.
Lưu ý
Nếu trước đây bạn đã ghi lại các bước và lưu vào tệp này, bạn cần xác nhận xem bạn có muốn ghi đè lên tệp hay không.
- Nhập mã giao dịch IW21 rồi chọn Nhập.
- Cung cấp Loại thông báo rồi chọn Nhập.
- Nhập a Văn bản ngắn, Nhóm lập kế hoạch, Ctr công việc chính và bất kỳ trường nào khác mà bạn cần.
- Chọn Lưu (Ctrl+S) trên thanh công cụ.
- Quay lại biểu mẫu Tạo thông báo PMban đầu , bạn sẽ thấy một thông báo trạng thái mới trên thanh trạng thái ở góc dưới bên trái của Giao diện người dùng.
- Chọn Thoát (Shift+F3) trên thanh công cụ, sau đó chọn dừng ghi.
- Tùy chọn, đăng xuất khỏi SAP và đóng tất cả các cửa sổ SAP.
Hãy kiểm tra mã VBScript được tạo: Bây giờ, hãy điều chỉnh mã được tạo để bao gồm một bước trích xuất, cắt xén và sau đó trả về ID thông báo mới cho Chạy VBScript hoạt động. Điều này đặt biến VBScriptOutput của hành động Chạy VBScript thành ID thông báo mới được tạo. Nếu bạn muốn xem nội dung của VBScriptOutput, bạn có thể sử dụng hành động thông báo hiển thị, tương tự như đầu ra trong các hình ảnh sau. Phương pháp tiếp cận low-codePhương pháp mã nguồn ngắn sử dụng các hành động và bộ chọn tùy chỉnh để trích xuất ID bản ghi mới được tạo hoặc các thông báo trạng thái khác quan trọng đối với quá trình xử lý luồng xuôi dòng. Các bước sau đây sẽ không đi vào chi tiết về cách ghi hoặc sử dụng thiết kế thao tác thủ công để tạo bản ghi Thông báo SAP PM mới. Vui lòng xem lại RPA mã thấp hoặc không mã với SAP GUI trong Power Automate Desktop nếu bạn cần ôn lại cách thực hiện điều đó. Hãy làm theo các bước sau để biết cách tiếp cận mã thấp: - Sử dụng máy ghi âm trên máy tính để bàn hoặc thiết kế hành động thủ công để nắm bắt tất cả các điều khiển mà bạn cần cho quy trình Thông báo SAP PM.
- Tạo bản ghi thông báo và ghi lại văn bản trạng thái xuất hiện sau khi bạn chọn Lưu trên thanh công cụ của màn hình Tạo thông báo PM.
Sau khi mục được lưu, bạn sẽ được chuyển hướng đến màn hình trước đó, nơi bạn sẽ thấy số thông báo mới trong văn bản thanh trạng thái.
- Bây giờ, quay trở lại Power Automate Desktop, tìm kiếm một hành động có tên Get details of a UI element in window và thêm nó vào authoring canvas của bạn.
- Chọn menu thả xuống phần tử UI, sau đó chọn nút Thêm phần tử UI mới.
- Chọn cửa sổ SAP Easy Access và di chuột qua thanh trạng thái cho đến khi đường viền màu đỏ có nhãn Thanh trạng thái GUI xuất hiện. Trong khi đường viền đang hoạt động, nhấn giữ Ctrl và sau đó bấm để chọn thanh trạng thái.
- Chọn Lưu.
- Tìm kiếm hành động Thay thế văn bản trong ngăn Hành động và kéo nó vào bảng tùy biến thiết kế.
- Trong Văn bản cần tìm, nhập Thông báo. Bên dưới Thay thế bằng, nhập một chuỗi trống bằng cách nhập các ký tự sau: %''%
- Thêm một hành động Thay thế văn bản khác và đổi tên các Biến được tạo thành %NotificationId% . Trong Văn bản để tìm, nhập lưu và dướiThay thế bằng , nhậpmột chuỗi trống (%''%).
- Tìm kiếm hành động Cắt văn bản trên ngăn Hành động , kéo nó vào bảng tùy biến thiết kế, chọn %NotificationId%as Văn bản để cắt tỉa giá trị và đổi tên Biến được tạo thành %TrimmedNotificationID% .
- Tìm kiếm hành động Hiển thị thông báo trên ngăn Hành động và kéo nó vào bảng tùy biến thiết kế. Đặt tiêu đề hộp thư và Tin nhắn để hiển thị cho phù hợp với nhu cầu của bạn.
Chạy tự động hóa tạo Thông báo SAP PM mới và trích xuất ID thông báo mới được tạo có thể được hiển thị như trong hình ảnh sau. |