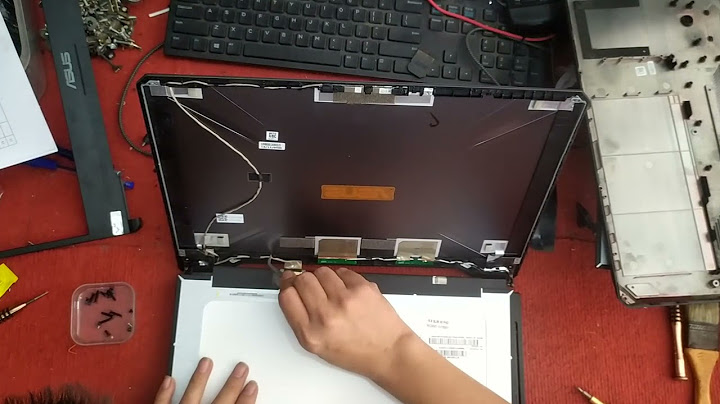Địa chỉ email và số điện thoại được liên kết với tài khoản Microsoft của bạn được gọi là biệt danh và sử dụng cùng một danh bạ, bộ nhớ trực tuyến, gói đăng ký và cài đặt tài khoản. Show
Bạn có thể sử dụng bất kỳ biệt danh nào để đăng nhập vào các dịch vụ Microsoft hoặc thiết bị Windows và Xbox, đồng thời bạn có thể chọn bất kỳ biệt danh nào để gửi và nhận email. Biệt danh của bạn sẽ chia sẻ một mật khẩu duy nhất. Bạn cũng có thể thêm một địa chỉ email khác (chẳng hạn như email của đối tác) làm cách để xác minh thông tin đăng nhập. Thêm, xóa hoặc cập nhật địa chỉ email hoặc số điện thoạiNếu bạn muốn thực hiện thay đổi cho địa chỉ email hoặc số điện thoại được liên kết với tài khoản Microsoft của mình, hãy sử dụng công cụ hỗ trợ có hướng dẫn bên dưới để giúp bạn cập nhật thông tin đúng cách. Bắt đầu Bạn cần thêm trợ giúp?Bạn muốn xem các tùy chọn khác?Khám phá các lợi ích của gói đăng ký, xem qua các khóa đào tạo, tìm hiểu cách bảo mật thiết bị của bạn và hơn thế nữa. Cộng đồng giúp bạn đặt và trả lời các câu hỏi, cung cấp phản hồi và lắng nghe ý kiến từ các chuyên gia có kiến thức phong phú. Nếu bạn nào chưa biết cách thực hiện thì cùng tham khảo bài viết bên dưới để biết Cách xem tên máy tính, laptop nhé! Cách 1: Xem trên Command Prompt (CMD)Trên bàn phím nhấn tổ hợp phím Windows + R để khởi động hộp thoại Run.   Tiếp theo nhập lệnh CMD vào hộp thoại RUN và chọn OK.  Trên cửa sổ CMD ta gõ lệnh Hostname, sau đó nhấn Enter.  → Đây là tên máy tính của bạn. Cách 2: Cũng trên cửa sổ CMD → Nhập lệnh dxdiagCửa sổ DrirectX xuất hiện. Dòng Computer Name trong menu System là tên máy tính của bạn.  Cách 3: Trên màn hình Desktop (Windows 10 version 21H2)Chuột phải vào This PC, chọn Properties, xuất hiện cửa sổ About.  → Device name là tên máy tính của bạn. ☞ Có thể bạn quan tâm
? Xem ngay 5 bước sau. Lưu ý, bạn cần phải thiết lập email khôi phục tài khoản cho Gmail của bạn mới có thể khôi phục bằng cách này. Bước 1: Đăng nhập GmailBạn truy cập vào đường liên kết https://accounts.google.com/signin để đăng nhập Gmail. Trong ô Email hoặc số điện thoại, hãy nhập địa chỉ Email của bạn và nhấn chọn ô Tiếp theo.  Nhập địa chỉ Gmail trên thiết bị (Nguồn: Internet) Xem thêm: Những Tính Năng Hay Của Gmail Mà Ít Ai Để Ý Bước 2: Chọn Quên mật khẩuSau đó, Google sẽ chuyển sang trang nhập mật khẩu Gmail, bạn hãy nhấn chọn Bạn quên mật khẩu?  Chọn mục quên mật khẩu (Nguồn: Internet) Lúc này hệ thống sẽ yêu cầu nhập mật khẩu gần nhất mà bạn nhớ của tài khoản Gmail.  Nhập mật khẩu Gmail gần nhất (Nguồn: Internet) Bước 3: Chọn Thử cách khác và nhập email khôi phụcTiếp đến, nhấn chọn Thử cách khác. Hệ thống sẽ yêu cầu nhập số điện thoại để nhận mã xác minh tài khoản Gmail của bạn. Trong trường hợp bạn bị quên hay mất số điện thoại đã đăng ký tài khoản thì hãy nhấn chọn ô Tôi không có điện thoại.  Chọn mục Tôi không có điện thoại (Nguồn: Internet) Tại ô Nhập địa chỉ email khôi phục, hãy nhập tài khoản Email của bạn và bấm vào ô Gửi. Lúc này, hệ thống sẽ gửi thông báo mã xác minh vào Email khôi phục.  Chọn địa chỉ Email khôi phục mật khẩu (Nguồn: Internet) Bước 4: Nhập mã xác minh tài khoảnTại giao diện chính sẽ hiển thị yêu cầu nhập mã xác thực, bạn hãy nhanh chóng đăng nhập tài khoản để lấy mã xác minh. Sau khi nhập mã xong, nhấn chọn ô Tiếp theo.  Nhập mã được gửi về Email (Nguồn: Internet) Bước 5: Kiểm tra Email khôi phục và đặt lại mật khẩu mớiSau 48 giờ đồng hồ, hệ thống sẽ gửi đường liên kết về Email khôi phục của bạn để thực hiện các quy trình đặt lại mật khẩu mới cho tài khoản. Bạn nên đặt lại một mật khẩu dễ nhớ và phù hợp với những tiêu chí xác minh của Google.  Đặt lại mật khẩu và đăng nhập Gmail trên thiết bị mới (Nguồn: Internet) Xem thêm: Cách Lấy Lại Mật Khẩu Facebook Bằng Số Điện Thoại, Email Cách Tạo Gmail Trên Điện Thoại, Máy Tính Hướng dẫn cách lấy lại mật khẩu Gmail bằng số điện thoại nhanh chóng khi bị quênBước 1: Đăng nhậpĐầu tiên, bạn truy cập tài khoản Google tại đây. Ở ô Email hoặc số điện thoại, nhập tài khoản Email của bạn và nhấn ô Tiếp theo.  Nhập Gmail vào thiết bị (Nguồn: Internet) Bước 2: Tiếp đến, nhấn chọn Bạn quên mật khẩu? Nhấn vào ô Bạn quên mật khẩu (Nguồn: Internet) Bước 3: Nhập mật khẩu gần nhấtTại giao diện chính, bạn hãy nhập mật khẩu gần nhất có thể nhớ được rồi chọn ô Thử cách khác. Xem thêm: Đãng trí quên mất mật khẩu Apple ID và cách lấy lại trong 5 phút  Thử nhập mật khẩu bạn nhớ (Nguồn: Internet) Bước 4: Xác nhận đăng nhập Gmail hoặc chọn Thử cách khácNếu bạn có 1 thiết bị khác đang đăng nhập tài khoản Google thì hệ thống sẽ gửi mã xác về thiết bị đó. Nếu không thì bạn tiếp tục nhấn chọn ô Thử cách khác.  Chọn Thử cách khác (Nguồn: Internet) Tiếp theo, nhấn chọn ô Văn bản hoặc ô Gọi để hệ thống gửi mã xác minh tài khoản đến số điện thoại của bạn.  Lựa phương thức nhận mã trên điện thoại (Nguồn: Internet) Bước 5: Nhập mã xác thực và khôi phục tài khoảnSau đó, kiểm tra điện thoại để lấy mã xác minh rồi nhập mã và nhấn chọn Tiếp theo.  Tiến hành cài đặt mật khẩu mới cho tài khoản và nhấn vào ô Lưu mật khẩu.  Tiến hành đặt lại password (Nguồn: Internet) Ngoài ra bạn cũng có thể khôi phục tài khoản Google trên điện thoại hay máy tính bằng một số thủ thuật sau đây: Cách lấy lại mật khẩu Gmail bị quên bằng mail phụ dự phòng
 Truy cập link đăng nhập (Nguồn: Internet)
 Bấm Bạn quên mật khẩu (Nguồn: Internet)
 Vẫn nhập mật khẩu cũ (Nguồn: Internet)
 Chọn Tôi không có điện thoại (Nguồn: Internet)
 Nhập Email phụ (Nguồn: Internet)
 Điền mã xác minh (Nguồn: Internet)
Hướng dẫn cách lấy lại mật khẩu Gmail bằng phần mềm, đơn giảnĐể lấy lại mật khẩu Gmail bạn có thể cài đặt thêm phần mềm Google Password Recovery. Đây là phần mềm có thể lấy lại thông tin đăng nhập Gmail nhanh chóng, chính xác và dễ dàng khôi phục trên các trình duyệt trên hệ điều hành Windows. Chỉ cần một thao tác đơn giản là bạn click vào “Recovery Password”. Ngoài ra phần mềm còn giúp bạn sao lưu tài khoản và cập nhật phần mềm. .png) Khôi phục tài khoản bằng phần mềm (Nguồn: Internet) Cách khôi phục mật khẩu Gmail trên máy tínhĐể khôi phục tài khoản Gmail trên máy tính, bạn thực hiện các bước như sau:
 Truy cập trang đăng nhập của Google (Nguồn: Internet)
 Nhập địa chỉ vào ô trống và nhấn “Tiếp theo” (Nguồn: Internet)  Chọn tùy chọn “Quên mật khẩu” để khôi phục lại gmail (Nguồn: Internet)
 Chọn thử cách khác và đợi mã xác minh (Nguồn: Internet)
 Nhập mã xác minh và tạo mật khẩu mới (Nguồn: Internet) Cách lấy lại mật khẩu Gmail bị hack, tấn công hoặc xâm nhậpTài khoản Gmail của bạn thường bị hack theo hai kịch bản thường thấy là:
Khi rơi vào tình huống này, bạn thường sẽ không thể chọn được bất cứ phương án khôi phục thông thường nào. Bạn phải trả lời một loạt các câu hỏi xác minh danh tính của Google và thực hiện các bước khôi phục sau:
 Chọn Need help để khôi phục tài khoản Gmail bị hack (Nguồn: Internet)
 Chọn “I don’t know my password” (Nguồn: Internet)
 Nhập mã captcha và tùy chỉnh theo tùy chọn Gmail của bạn (Nguồn: Internet) Bước 4: Tiếp theo bạn chọn "Verify your identity".  Chọn “Verify your identity” để xác minh danh tính (Nguồn: Internet)
Nếu thông tin cung cấp phù hợp, tài khoản gmail của bạn có thể được khôi phục. Trên đây là hướng dẫn cách lấy lại mật khẩu Gmail cực đơn giản và nhanh chóng. Nếu bạn lỡ quên mật khẩu Gmail thì đừng quá lo lắng mà hãy áp dụng ngay những cách trên nhé. Chúc bạn thành công! Xem thêm: Cách Đổi Mật Khẩu Gmail Trên Điện Thoại, Máy Tính Nhanh Nhất Những mẹo giúp bạn sử dụng Gmail như dân chuyên nghiệp Truy cập Gmail mà không cần kết nối Internet, bạn đã biết? Gợi ý một số dòng điện thoại đang bán chạy tại Nguyễn KimNhững câu hỏi thường gặp về cách lấy lại mật khẩu GmailCách lấy lại mật khẩu Gmail nhanh nhất?Vào trang web Gmail > Nhập địa chỉ Gmail đã quên mật khẩu > Tiếp theo > Chọn Bạn quên mật khẩu? > Chọn cách khôi phục tài khoản > Nhập mã xác nhận > Đặt mật khẩu mới.. Có thể lấy lại mật khẩu Gmail bằng Facebook không?Facebook và tài khoản Gmail không có liên quan với nhau nên bạn không thể khôi phục tài khoản Gmail thông qua Facebook. Cách lấy lại mật khẩu Gmail khi bị mất số điện thoại và Gmail khôi phục là?Nếu bạn bị mất cả hai thành phần này thì rất tiếc bạn sẽ không thể lấy lại mật khẩu Gmail hiện tại được. Quên mật khẩu Gmail khi reset lại máy phải làm gì?Trường hợp này bạn có thể sử dụng điện thoại hoặc các thiết bị đã đăng nhập tài khoản Gmail trước đó để lấy lại mật khẩu đăng nhập vào thiết bị vừa reset. Cùng 1 số điện thoại có thể làm số để khôi phục nhiều tài khoản Google được không?Không được bạn nhé, mỗi số điện thoại chỉ giới hạn tài khoản đăng kí tài khoản Google nên để được hỗ trợ sâu hơn bạn có thể liên hệ với Google. Thông tin đến bạn. Mình bị mất số điện thoại nhưng mã khôi phục tài khoản gửi về điện thoại và cũng chưa cài đặt Gmail khôi phục, phải làm sao ạ?Trường hợp này bạn nên liên hệ nhà mạng và khôi phục lại SIM để lấy lại tài khoản bằng số điện thoại bạn nhé Lỡ quên password tài khoản Email phụ thì làm sao để khôi phục ạ?Chào bạn! Trường hợp này bạn nên chọn cách xác minh bằng số điện thoại hoặc tham khảo trên bài viết để xem các bước thực hiện bạn nhé. Lợi ích của việc đặt mật khẩu Gmail là gì?Việc lấy lại mật khẩu Gmail giúp bạn có thể dễ dàng lấy lại tài nguyên quan trọng được lưu trong mail. Nếu bạn muốn được tư vấn thêm về những dòng điện thoại, máy tính hiện đang có tại Nguyễn Kim, hãy liên hệ ngay với chúng tôi qua những kênh sau đây để được hỗ trợ nhanh nhất: Làm sao để xem mật khẩu email của mình?Cách xem lại mật khẩu Gmail trên điện thoại Android đơn giản. ✤ Vào Cài đặt => Tài khoản và sao lưu => Quản lý tài khoản. ... . ✤ Nhấn chọn Tài khoản Google => Bảo mật. ... . ✤ Cuối cùng, bạn xác minh mật khẩu mở khóa màn hình trên điện thoại để xem mật khẩu của tài khoản Gmail mình cần là xong.. Làm sao để thay đổi tên email?Bước 1: Truy cập vào ứng dụng Gmail > Nhấn vào biểu tượng 3 gạch ngang > Chọn Cài đặt. Bước 2: Chọn Tài khoản Gmail mà bạn muốn sử dụng > Chọn Quản lý Tài khoản Google của bạn. Bước 3: Nhấn vào mục Thông tin cá nhân > Nhấn vào Tên của bạn. Bước 4: Thay đổi Họ và Tên sau đó nhấn Lưu để hoàn tất chỉnh sửa. Mã xác minh email là gì?Xác minh email (email verification) là một quy trình xác minh một địa chỉ email có hợp lệ và nhận được thư hay không. Đó là một giai đoạn rất nhanh để truy ra các lỗi chính tả vô ý hoặc cố tình để làm sai lệch thông tin. Mã xác minh email được gửi đến đâu?Khi bạn thiết lập Tài khoản Google bằng email không phải của Google, chúng tôi sẽ gửi mã xác minh đến địa chỉ email bạn đã sử dụng để tạo tài khoản. Nếu không xác minh địa chỉ của mình, bạn sẽ không thể tạo Tài khoản Google. |