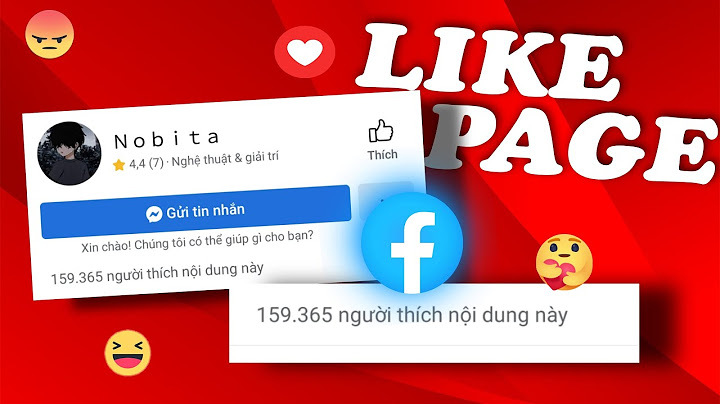Home » Cách kết nối điện thoại Android với macOS chỉ với vài bước Show OLD Cách kết nối điện thoại Android với macOS chỉ với vài bước406 Views SaveSavedRemoved 0  macOS là hệ điều hành được đánh giá là đơn giản và có giao diện khá dễ sử dụng tuy vậy nếu như bạn mới chuyển từ Windows sang thì ắc hẳn bạn sẽ gặp một số vấn đền liên quan đến các thao tác. Bạn có thể tham khảo tại chuyên mục thủ thuật macOS để biết được cách sử dụng. Và trong bài viết này, Topthtuhuat muốn giới thiệu đến các bạn cách kết nối các Smartphone sử dụng Android vào Mac để truyền tải dữ liệu như hình ảnh, nhạc hoặc video,… Đây cũng được xem là một vấn đề phổ biến mà hầu hết những người sử dụng Mac nhưng có Smartphone Android luôn quan tâm đến. Cách kết nối Android với macOSBước 1: Tải về và cài đặt các công cụ File Transfer Android trên MAC của bạn thông qua liên kết dưới đây.  Bước 2: Sau khi cài đặt, chạy công cụ File Transfer Android. Bước 3: Kích hoạt tính năng USB gỡ lỗi trên điện thoại thông minh Android và làm cho điện thoại của bạn không bị khóa. (Settings > Developer Options > USB Debugging).  Bước 4: Cuối cùng kết nối điện thoại thông minh Android của bạn với máy Mac của bạn thông qua năm cáp USB.  Khi đó, các công cụ File Transfer Android sẽ hiển thị cho bạn những nội dung trên điện thoại Android của bạn. Và bạn chỉ đơn giản là kéo và thả các tập tin cần sao chép hoặclưu trữ vào máy Mac của bạn. Bạn cần làm gì khi muốn sao chép dữ liệu từ điện thoại Android vào Macbook, iMac hoặc ngược lại. Đây là một thủ thuật đơn giản nhưng chắc hẳn nhiều người dùng Macbook vẫn còn gặp khó khăn. Đối với Macbook, bạn cũng sử dụng cáp microUSB để kết nối với điện thoại Android tuy nhiên bạn cần cài thêm ứng dụng Android File Transfer mới có thể xem, chép, trao đổi dữ liệu với máy. Đây là ứng dụng từ chính Google (nhà phát triển hệ điều hành Android) do vậy bạn có thể yên tâm sử dụng.  Cài đặt ứng dụng Android File TransferĐầu tiên, bạn cần tải Android File Transfer tại đây. Chọn vào nút Download now.  Chạy file androidfiletransfer.dmg vừa tải về. Bạn sẽ thấy một cửa sổ như hình dưới. Nhấn giữ chuột vào hình con Android màu xanh và kéo vào thư mục Application như hướng dẫn. Vậy là xong.  Cách sử dụngỨng dụng Android File Transfer sẽ tự động bật lên ngay khi bạn kết nối điện thoại với Macbook qua cáp microUSB. Bạn có thể nhấn vào nút card để chuyển qua bộ nhớ thẻ và phone dành cho bộ nhớ trong của máy nhu hình bên dưới.  Để chép file vào Android từ Macbook hoặc ngược lại, bạn đơn giản là chỉ cần kéo thả vào cửa sổ ứng dụng Android File Transfer.  Trường hợp Android File Transfer không bật lên khi kết nốiTrường hợp này bạn phải tự bật ứng dụng bằng tay như sau: Nhấn vào biểu tượng Application trên thanh dock.  Tìm và mở ứng dụng Android File Manager.  Lỗi kết nối do 'không có quyền truy cập'Có thể trong quá trình sử dụng, bạn sẽ thấy hiện thông tin lỗi như hình bên dưới. Nguyên nhân do các smartphone Android đang sử dụng hoặc sau khi nâng cấp lên phiên bản Android 6.0 sẽ bị được yêu cầu quyền kết nối, tương tự như trên iPhone.  Cách xử lý khá đơn giản, hãy để ý màn hình điện thoại, khi kết nối đến Macbook, bạn sẽ thấy một thông báo tương tự như thế này. Chỉ cần nhấn cho phép là xong.  Sau đó hãy tháo cáp và kết nối lại và bạn đã có thể truy cập để trao đổi dữ liệu giữa Android và macbook rồi. |