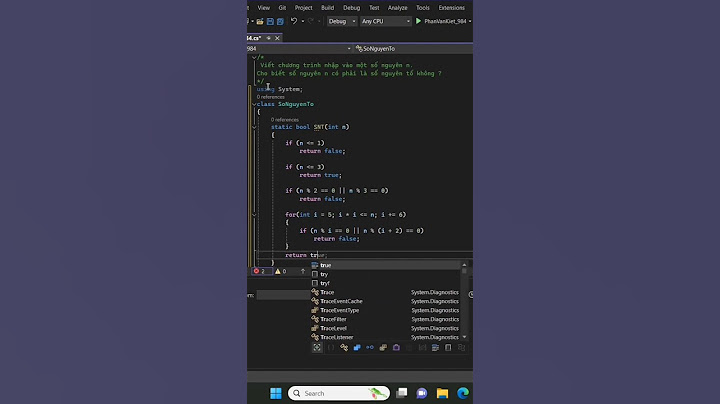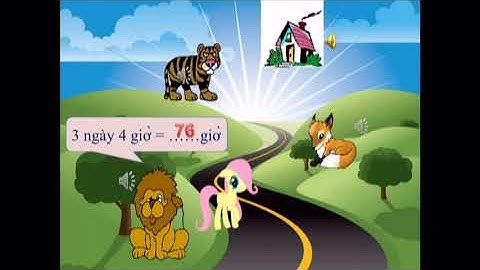TrongPowerPoint cho web và trong PowerPoint for Microsoft 365, bạn có thể chèn video trực tuyến từ YouTube và Vimeo. Nếu bạn có tài khoảnMicrosoft 365 tổ chức (phiên bản 1907 trở lên), bạn cũng có thể chèn video trực tuyến từ Microsoft Stream, dịch vụ video dành cho doanh nghiệp. Show
Trong các phiên bản khác của PowerPoint, video YouTube là video trực tuyến duy nhất bạn có thể chèn. Nếu bạn muốn PowerPoint hỗ trợ video từ các kênh khác, thì chúng tôi khuyến khích bạn đề xuất các tính năng bằng cách bấm vào Trợ giúp >Phản hồi > tôi có đề xuất. Lỗi: "PowerPoint không thể chèn video từ mã nhúng này"Để nhúng video, hãy dùng URL video bắt đầu bằng http hoặc mã nhúng bắt đầu bằng <iframe và kết thúc bằng </iframe>:   Xem quy trình sau để biết các hướng dẫn về cách sao chép mã nhúng từ YouTube. Nhúng video YouTube
Khắc phục sự cố: Tải phiên bản Internet Explorer phù hợpPowerPoint yêu cầu công nghệ phát video trong Internet Explorer để phát video trực tuyến được nhúng trên trang chiếu. Tải hoặc cập nhật Internet Explorer
Không cần mở Internet Explorer trong khi phát video; PowerPoint chỉ sử dụng công nghệ cơ sở của mình khi phát video. Trong PowerPoint 2010, khả năng phát video YouTube bị hỏng, như được giải thích bên dưới. Lỗi: Các video nhúng Flash không còn được hỗ trợCác video YouTube trên PowerPoint 2010 đã ngừng hoạt động. Vào Tháng Chín 2017, Google đã ngừng sử dụng cơ sở hạ tầng Flash Player mà PowerPoint 2010 dựa vào để phát các video YouTube. Phương pháp hiệu quả nhất để giải quyết sự cố này một cách nhanh chóng là chuyển sang một phiên bản Office mới hơn. Bạn cũng có thể sử dụng PowerPoint trên web, đây là ứng dụng miễn phí và có thể sử dụng với Tài khoản Microsoft (Hotmail, outlook.com, live.com). PowerPoint cho web cho phép chèn và phát các video YouTube. (PowerPoint 2013 và các phiên bản mới hơn đều dựa trên cơ sở hạ tầng phát lại video HTML5—thay vì Flash Player—do đó, không bị ảnh hưởng nhiều.) Nếu bạn muốn luôn có phiên bản mới nhất của Office, bạn có thể trở thành người đăngMicrosoft 365 của mình. Bấm để dùng thử hoặc mua và so sánh đăng ký với gói mua một lần. Nhúng video YouTube bằng cách sử dụng PowerPoint 2010Bạn có thể chèn video bằng cách làm theo các hướng dẫn ở đoạn văn tiếp theo, tuy nhiên, PowerPoint 2010 không thể phát video. Dẫu vậy, các phiên bản PowerPoint mới hơn vẫn đều có thể phát video.
Trong PowerPoint for Microsoft 365 for Mac hoặc PowerPoint 2019 for Mac, bạn có thể chèn video trực tuyến từ YouTube hoặc Vimeo vào một trang chiếu. Trong PowerPoint for Microsoft 365 for Mac, bạn cũng có thể chèn video trực tuyến từ Microsoft Stream, dịch vụ video dành cho doanh nghiệp—mọi người trong tổ chức có thể tải lên, xem và chia sẻ video với nhau. Tính năng này yêu cầu PowerPoint for Microsoft 365 for Mac phiên bản 16.27 trở lên. Trong PowerPoint 2016 cho Mac bạn có thể chèn video YouTube hoặc Vimeo bằng cách sử dụng phần bổ trợ có tên là Web Video Player. Chén video vào PowerPoint dưới gì?Video: Chúng tôi khuyên bạn nên sử dụng tệp . mp4 được mã hóa theo chuẩn video H. 264 (còn gọi là MPEG-4 AVC) và âm thanh AAC. Đây là lựa chọn tốt nhất của bạn để tương thích trên cả phiên bản dành cho Windows và phiên bản dành cho máy Mac của PowerPoint. PowerPoint chén được video dưới gì?Định dạng tệp video được hỗ trợ. Tại sao PowerPoint bị lag?Nguyên nhân gây ra tình trạng trình chiếu Powerpoint bị chậm. Do sử dụng quá nhiều hình ảnh hoặc hình ảnh có độ phân giải cao. Sử dụng quá nhiều hiệu ứng và chuyển động trong trình chiếu cũng có thể làm giảm hiệu suất. Nếu tệp Powerpoint của bạn quá lớn, nó có thể gây ra hiện tượng trình chiếu Powerpoint bị chậm. Làm thế nào để chạy video trong PowerPoint?Dưới đây là cách làm chi tiết:. Bước 1: Chọn slide mà bạn muốn chèn vào video => Chọn Insert => Chọn Video => Chọn Online Video.. Bước 2: Tại đây, có 2 cách để chèn video. ... . Bước 3: Nhấn chọn vào video => Insert.. Bước 4: Lúc này video sẽ hiển thị trong slide => Bấm Play trên thanh công cụ để chạy video.. |