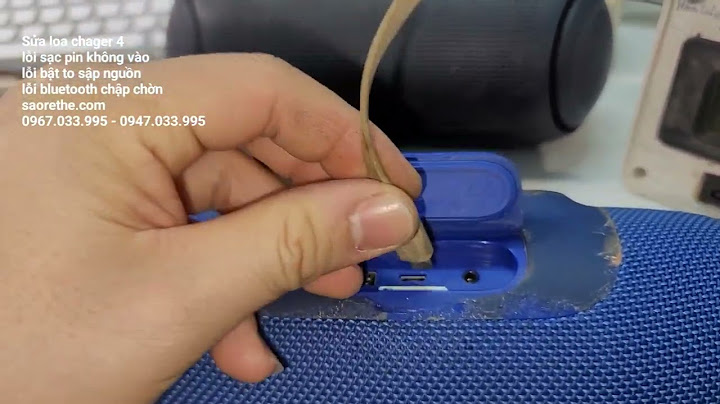Thời gian qua Microsoft liên tục ra bản cập nhật vá lỗi trên Windows 10, Windows 11 trong đó kể đến là bảo mật tấn công qua lỗ hỏng máy in được chia sẻ trong mạng nội bộ. Điều này gây xuất hiện nhiều thông báo lỗi khác nhau khi bạn truy cập, cài đặt máy in được chia sẻ trong mạng lan tùy theo phiên bản hệ điều hành: mã lỗi 0x00000709, 0x00000040, 0x00000bc4 hoặc 0x0000011b,… Show
 Trong bài này mình sẽ hướng dẫn các bạn sửa lỗi 0x00000709, 0x00000bc4 không chia sẻ được máy in trên Win 10, Win 11 bằng file fix lỗi máy in, đảm bảo thành công với mọi đợt cập nhật trước và sau này của microsoft. Bạn không cần phải gỡ bản cập nhật trên máy tính hoặc chỉnh sửa Registry các thứ đâu nhé =)) Với lỗi 0x0000011b đơn giản có thể sửa nhanh bằng tool fix ở cuối =>bài viết này<= Sửa lỗi 0x00000709 khi chia sẻ máy in trên Win 10, Win 11 bằng cách nạp fileTrước tiên mình sẽ quy định máy chủ và máy Client trong hệ thống mạng nội bộ khi chia sẻ máy in như sau:
Tại máy chủ, bạn thực hiện các thủ tục bật chia sẻ máy in trong Printer properties, turn on tất cả trong Network and Sharing Center (ngoại trừ dòng Turn off password protected sharing là phải tick vào nhé). Sau đó tải file fix lỗi máy in này về: Giải nén ra các bạn có thư mục như bên dưới  Làm theo các bước sau:
Đến đây bạn chuyển sang máy tính Client (máy cần in qua mạng á), mở cửa sổ Run và nhập tên máy chủ hoặc IP máy chủ (có \\ phía trước). Click đúp vào máy in nhìn thấy và quá trình cài đặt tự động không xuất hiện thông báo lỗi 0x00000709, 0x00000040, 0x00000bc4, 0x0000011b,… nào nữa!!! Xong. Chúc các bạn thành công!! Bổ sung thêm bước khai báo danh tính giữa 2 máy trong trường hợp chia sẻ vẫn báo lỗi 0x00000709Trường hợp hy hữu đã nạp file như cách trên vẫn dính thông báo lỗi 0x00000709, bạn làm thêm bước khai báo danh tính giữa máy chủ và máy client nữa là OK luôn! Trên máy Client bạn nhấn Windows+S, gõ “creden” gợi ý sẽ hiện ra như dưới  Chọn dòng Manage Windows Credentials Tiếp theo click vào Add a Windows credential  Tên máy chủ hoặc IP máy chủ các bạn nhập không có dấu \\ nhé, Username là guest, Password bỏ trống. Nhấn OK Sau đó chuyển sang Máy chủ và nhập tên máy Client vào Windows Credentials cũng tương tự như trên. Đến đây bạn có thể add printer bình thường rồi đó (Có thể phải gỡ máy in cũ ra rồi add lại). Kết bàiTrên đây là hướng dẫn các bạn cách sửa lỗi không chia sẻ được máy in trên Win 10, Win 11 trong mạng lan, cụ thể là fix thành công 100% lỗi 0x00000709 bằng file tool, hoạt động tốt trong mọi tình cảnh update vá lỗi hệ điều hành của Microsoft. Mọi thắc mắc, đóng góp hay cần sự hỗ trợ từ xa hãy để lại comment bên dưới hoặc qua thông tin liên hệ trên website mình nhé! About The AuthorThanh LiêmCậu IT đẹp trai lại vừa tốt bụng quê tại Khánh Hòa. Với niềm đam mê công nghệ thông tin, tạo lập website nhằm mục đích chia sẻ tới mọi người những thông tin kiến thức, thủ thuật - phần mềm hữu ích... Lỗi 709, hay cụ thể hơn là lỗi 0x00000709 khi sử dụng máy in có thể mang đến nhiều phiền toái cho bạn. Bạn không biết lỗi này bắt nguồn từ đâu và làm thế nào để fix chúng nhanh nhất? Bài viết dưới đây sẽ hướng dẫn bạn cách sửa lỗi 709 khi kết nối máy in Win 11. Tóm tắt nội dung Sẽ có trường hợp khi thiết lập máy in có sẵn hoặc lắp đặt một máy in mới, bạn gặp lỗi 0x00000709 cùng cửa sổ pop-up với nội dung thông báo: “Operation could not be completed. Double check the printer name and make sure that the printer is connected to the network.” (Tác vụ không thể thực hiện. Kiểm tra lại tên máy in và đảm bảo rằng máy in được kết nối). Lỗi này xuất hiện rất phổ biến mỗi lần người dùng thực hiện các tùy chỉnh trên máy tính Windows 11. Nguyên nhân dẫn đến lỗi 709 khi kết nối máy in Win 11Nguyên nhân phổ biến nhất gây ra lỗi 709 khi kết nối máy in Win 11 là máy in không có đủ quyền để thực hiện tác vụ in. Trong quá trình cài đặt và thiết lập máy in, có thể bạn đã gây ra một số sai sót khi sao chép các file hệ thống, thêm key vào file Registry, tạo dịch vụ Windows mới,… và khiến cho máy in không đủ quyền hoặc các tệp tin hệ thống bị hỏng. Tuy nhiên, vẫn còn nhiều lỗi khác dẫn đến tình trạng này mà bạn sẽ rất khó để tìm hiểu được nguyên nhân. Điều bạn nên làm là lần lượt thử các cách sửa lỗi dưới đây để xem phương pháp nào phát huy tác dụng trong trường hợp của mình. Mua Win 11 Pro bản quyền giá rẻ 5 cách sửa lỗi 709 khi kết nối máy in Win 11Đổi tên máy inTrong cửa sổ pop-up hiển thị lên màn hình khi bạn gặp lỗi 0x00000709 khi kết nối máy in, hệ thống khuyên bạn nên thay đổi tên máy in. Do đó, phương pháp đầu tiên mà bạn nên thực hiện khi xuất hiện lỗi này là làm theo hướng dẫn của hệ thống: đổi tên máy in thông qua Registry Editor. Bước 1: Ấn tổ hợp phím Windows + R để mở hộp thoại Run ⇒ nhập regedit ⇒ chọn OK  Bước 2: Cửa sổ Registry Editor xuất hiện trên màn hình ⇒ sao chép địa chỉ dưới đây và dán vào thanh địa chỉ trên cửa sổ: Computer\HKEY_CURRENT_USER\Software\Microsoft\Windows NT\CurrentVersion\Windows Bước 3: Tại khu vực màn hình bên phải của cửa sổ, click chuột phải vào Device ⇒ chọn Modify trong menu ngữ cảnh.  Bước 4: Một hộp thoại chỉnh sửa được hiển thị ⇒ tại ô Value data, nhập thông tin giống như trong hình ảnh dưới đây, thay thế “My Printer Name” bằng tên máy in của bạn ⇒ chọn OK  Sau khi hoàn tất các bước này, khởi động lại máy tính để xem liệu lỗi đã được khắc phục chưa, nếu chưa thì bạn cần tìm hiểu thêm các phương pháp bên dưới. Chỉnh sửa cài đặt trong Registry EditorBạn cũng có thể chỉnh sửa cài đặt trong Registry Editor khi muốn giải quyết lỗi 0x00000709 khi kết nối máy in. Tuy nhiên khi áp dụng cách này, bạn cần phải lưu ý rằng không được tự ý chỉnh sửa lộn xộn các key trong Registry Editor, nếu không máy tính sẽ gặp phải các sự cố hệ thống rất khó giải quyết. Dưới đây là các bước thực hiện: Bước 1: Mở cửa sổ Registry Editor giống hướng dẫn phía trên Bước 2: Điều hướng đến địa chỉ sau: HKEY_CURRENT_USER\Software\Microsoft\WindowsNT\ CurrentVersion\Windows Bước 3: Click chuột phải vào thư mục Windows ⇒ chọn Permissions…  Bước 4: Chọn Administrators ⇒ chọn Full Control. Sau đó, chọn tên người dùng của bạn ⇒ tick vào ô Full Control ⇒ chọn Apply ⇒ chọn OK  Bước 5: Quan sát màn hình bên phải, xóa những giá trị sau nếu chúng tồn tại: – Device – UserSelectedDefault – LegacyDefaultPrinterMode Sau khi hoàn tất quá trình, bạn hãy khởi động lại máy tính của mình. Mua Win 10 bản quyền ở đâu uy tín Thay đổi cài đặt kết nối RPCNếu 2 phương pháp trên chưa giúp máy tính của bạn khắc phục lỗi này, bạn sẽ cần phải kiểm tra xem máy in đã được kết nối mạng chưa. Nếu máy in đã được kết nối thành công mà bạn vẫn gặp lỗi, bạn sẽ cần điều chỉnh cài đặt kết nối RPC trong Group Policy Editor. Phương pháp này sẽ chỉ thực hiện được khi bạn sử dụng Windows 11 Pro trở lên. Bước 1: Mở hộp thoại Run bằng cách ấn phím Windows + R ⇒ nhập gpedit.msc ⇒ chọn OK hoặc ấn Enter.  Bước 2: Cửa sổ Group Policy Editor hiển thị. Tại thanh menu bên trái, chọn Administrative Templates ⇒ chọn Printers ⇒ tìm kiếm mục Configure RPC connection settings và click đúp vào đó  Bước 3: Cửa sổ mới hiển thị. Tick vào ô Enabled ⇒ trong menu Protocol to use for outgoing RPC connections, chọn RPC over named pipes ⇒ chọn Apply ⇒ chọn OK.  Sau đó bạn khởi động lại để xem lỗi được khắc phục chưa. Nếu chưa, bạn có thể thử chọn Authentication enabled hoặc Authentication disabled trong menu thả xuống mục Use authentication for outgoing RPC connections.  Chạy Troubleshoot cho máy inĐể khắc phục các lỗi máy tính, Windows có sẵn một công cụ là Troubleshoot, làm nhiệm vụ tìm kiếm và khắc phục các lỗi cơ bản. Bạn có thể tận dụng tính năng có sẵn này để sửa lỗi 709 khi kết nối máy in. Bước 1: Ấn tổ hợp phím Windows + I để mở Settings. Bước 2: Chọn tab System ⇒ chọn Troubleshoot  Bước 3: Chọn Other troubleshooters ⇒ tìm mục Printer ⇒ chọn Run tại mục đó.  Bước 4: Thực hiện theo hướng dẫn trên màn hình để hoàn tất quá trình tìm và khắc phục lỗi với Troubleshoot. Tắt quyền quản lý mặc định máy in của WindowsNếu bạn thường xuyên kết nối máy tính với nhiều máy in khác nhau, quyền quản lý mặc định này có thể là nguyên nhân gây ra lỗi. Bất cứ khi nào muốn, bạn có thể tắt quyền quản lý này đi theo hướng dẫn dưới đây: Bước 1: Mở Settings Bước 2: Chọn tab Bluetooth & devices ⇒ chọn Printers & scanners ở màn hình bên phải  Bước 3: Tại mục Allow Windows to manage my default printer, trượt con lăn từ On về Off. 
Tạm kếtTrên đây là 5 cách cơ bản mà bạn có thể áp dụng để giải quyết lỗi 709 khi kết nối máy in win 11. Hy vọng những thông tin mà Win Giá Rẻ chia sẻ vừa rồi sẽ giúp ích cho bạn. Chúc bạn thành công! |