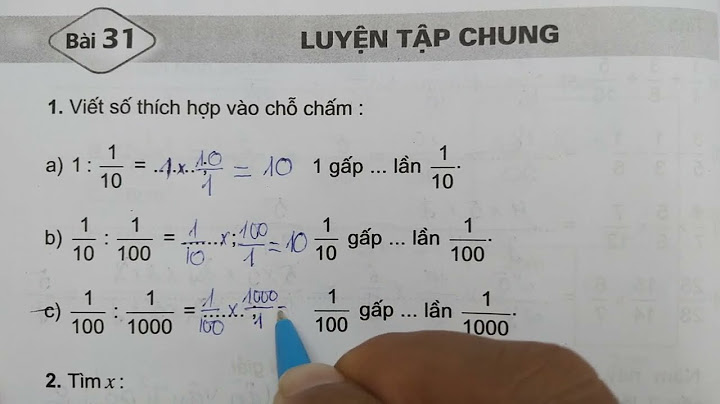Đầu tiên hãy kiểm tra xem Bluetooth đã được bật hay chưa? Vì đôi lúc biểu tượng Bluetooth xuất hiện ở thanh taskbar nhưng không có nghĩa là kết nối đang được mở. Hãy truy cập Settings > Devices > Bluetooth and Other Devices và gạt thanh chọn ở dòng Bluetooth để mở kết nối Bluetooth. Show
Tiếp theo kiểm tra tình trạng pin của thiết bị Bluetooth, vì trong trường hợp thiết bị sử dụng sóng Bluetooth không đủ năng lượng pin cũng ảnh hưởng đến việc kết nối đến laptop hoặc Surface của bạn. Cuối cùng hãy thử khởi động lại máy tính để dọn dẹp các dữ liệu lưu tạm trên bộ nhớ. Sau đó thử kiểm tra kết nối Bluetooth lại. 2. Kiểm tra độ nhiễu sóng và khoảng cách với thiết bịCác thiết bị Bluetooth giao tiếp không dây qua sóng radio. Giống như mạng Wi-Fi, các chướng ngại vật (như tường dày) và các thiết bị như lò vi sóng đều có thể chặn hoặc làm giảm kết nối Bluetooth. Bạn hãy thử sử dụng chương trình Bennett Bluetooth Monitor để kiểm tra cường độ tín hiệu của sóng Bluetooth. Bên cạnh đó hãy di chuyển đến các vị trí khác nhau và theo dõi sự thay đổi của cường độ tín hiệu của sóng. Khi khu vực đủ tín hiệu kết nối sẽ ổn định hơn. Nếu vẫn chưa thể khắc phục được, hãy tiếp tục kiểm tra.  Kiểm tra cường độ tín hiệu sóng Bluetooth với Bennett Bluetooth Monitor Ảnh chụp màn hình 3. Kiểm tra update driver cho thiết bị BluetoothBạn hãy thử truy cập trang chủ của nhà sản xuất laptop để tải về driver mới nhất và tương thích nhất với thiết bị. Ngoài ra còn có thể dùng tính năng cập nhật của Windows Update để kiểm tra và tải về phiên bản mới nhất của driver bluetooth. Nhấp phải chuột vào biểu tượng menu Start > Device Manager, nhấp đúp chuột vào dòng Bluetooth trong danh sách thiết bị sẽ thấy các trình điều khiển của Bluetooth. Bạn chỉ việc nhấp phải vào chọn Update Driver > chọn tiếp vào Search Automatically for Updated Driver Software để tự động tải và cài đặt driver.  Chọn Update driver để cập nhật trình điều khiển mới Ảnh chụp màn hình 4. Xóa kết nối với thiết bị BluetoothTrong vài trường hợp việc xóa thiết bị Bluetooth khỏi laptop/surface sẽ giải quyết các vấn đề kết nối. Sau đó bạn có thể kết nối lại với các thiết bị đó. Truy cập vào Settings > Devices > Bluetooth and Other Devices, bạn sẽ thấy có tên của các thiết bị Bluetooth đã từng kết nối với máy tính được liệt kê đầy đủ. Bấm chọn vào thiết bị hiện đang không thể kết nối được và chọn Remove Device > bấm Yes để xác nhận. Xong bạn hãy khởi động lại máy tính và kết nối lại với thiết bị Bluetooth. 5. Sử dụng Windows 10 TroubleshooterBiện pháp cuối cùng bạn hãy thử trình khắc phục sự cố Windows 10 Troubleshooter để giải quyết lỗi. Nó sẽ kiểm tra từng bước cài đặt các tần sóng radio và thiết bị Bluetooth của bạn và xác định mọi sự cố. Nhấp phải chuột vào biểu tượng menu Start > Settings > Update and Security > Troubleshoot > Bluetooth. Tiếp theo bấm Run the Troubleshooter để bắt đầu kiểm tra, khi tìm ra nguyên nhân vấn đề, bạn sẽ được hướng dẫn khắc phục.  Trình khắc phục sự cố tìm ra nguyên nhân gây lỗi Ảnh chụp màn hình Nếu trình khắc phục sự cố không thể khắc phục, bạn có thể liên hệ với nhà sản xuất thiết bị để được hỗ trợ và tư vấn thêm, vì vấn đề có thể xảy ra với phần cứng. Laptop không kết nối được Bluetooth có thể do các sự cố phần cứng, lỗi phần mềm hoặc đôi khi chỉ do sai lầm nhỏ của người dùng trong quá trình ghép nối. Trong bài viết này, Sửa chữa Laptop 24h sẽ hướng dẫn bạn cách khắc phục trong tất cả các trường hợp trên.  Khắc phục lỗi laptop không kết nối được Bluetooth Tính năng Bluetooth cho phép bạn ghép nối laptop với các thiết bị không dây như loa Bluetooth, tai nghe Bluetooth, bàn phím/chuột không dây, điện thoại, … phục vụ công việc và đáp ứng nhu cầu giải trí. Vì vậy, việc laptop không kết nối được Bluetooth sẽ gây nhiều gián đoạn và cần khắc phục ngay. 1. Trước khi kết nối bluetoothĐể thực hiện ghép nối với thiết bị Bluetooth thành công, bạn cần đảm bảo một số yếu tố sau:
Trước tiên, bạn hãy thử tắt đi + bật lại chế độ Bluetooth trên laptop. Sau đó hãy thử xóa thiết bị Bluetooth rồi thêm lại trong Settings > Device > Bluetooth & Other Devices, vì rất có thể bạn đã lỡ bấm quên thiết bị Bluetooth trên laptop.  Nhấn Remove để xóa thiết bị rồi ghép nối lại Xem thêm: Cách kết nối loa bluetooth với laptop thành công ngay từ lần đầu tiên Nếu laptop vẫn không kết nối được Bluetooth, có thể do một số vấn đề sau:
Sau khi đã xác định được nguyên nhân, bạn hãy tham khảo các cách khắc phục dưới đây mà kỹ thuật viên Sửa chữa Laptop 24h chia sẻ. 2. Cách khắc phục lỗi kết nối bluetooth trên laptopTrong bài viết này, Sửa chữa Laptop 24h sẽ hướng dẫn bạn 3 cách khắc phục hiệu quả nhất: 2.1 Chạy trình khắc phục sự cố BluetoothTroubleshoot là trình khắc phục sự cố phần cứng trên Win 10, 11, giúp bạn phát hiện và tự khắc phục các sự cố phần cứng của máy tính. Vì vậy, bạn có thể khởi chạy Troubleshoot để khắc phục sự cố laptop không kết nối được Bluetooth như sau: Bước 1: Nhấn tổ hợp phím Windows + I để mở nhanh Settings. Bước 2: Chọn & Security > Chọn Troubleshoot. Bước 3: Chọn Bluetooth trong mục Find and fix other problems > Chọn Run the troubleshooter để khởi chạy trình khắc phục sự cố phần cứng và làm theo hướng dẫn.  Chọn Run the troubleshooter và làm theo hướng dẫn 2.2 Cập nhật Driver BluetoothDriver lỗi thời hoặc không còn tương thích là một trong những nguyên nhân phổ biến nhất gây ra lỗi laptop không kết nối được Bluetooth. Do đó, bạn cần kiểm tra các bản cập nhật và nâng cấp driver Bluetooth cho laptop như sau: Bước 1: Tìm kiếm và mở Device Manager từ menu Start. Bước 2: Chọn Bluetooth > Chọn tên Bluetooth đang sử dụng > Click chuột phải và chọn Driver > Search automatically for updated driver software.  Chọn thứ tự như hình Trong trường hợp Windows không thể tìm thấy Driver Bluetooth mới, bạn hãy truy cập trang web của nhà sản xuất laptop và tải xuống trình điều khiển Bluetooth mới nhất từ đó. Nếu laptop đã cập nhật Driver Bluetooth thành công, bạn hãy khởi động lại laptop để hệ thống lưu thiết lập mới. 2.3 Gỡ cài đặt bộ điều hợp BluetoothNếu bạn không thấy biểu tượng Bluetooth, nhưng Bluetooth lại xuất hiện trong Trình quản lý Thiết bị, hãy thử gỡ cài đặt bộ điều hợp Bluetooth và kích hoạt cài đặt lại tự động. Đây là cách: Bước 1: Tìm kiếm và mở Device Manager từ menu Start tương tự như trên. Bước 2: Chọn Bluetooth > Chọn tên Bluetooth đang sử dụng (có thể bao gồm từ “radio”) > Click chuột phải và chọn Uninstall device.  Chọn Uninstall device để gỡ cài đặt bộ điều hợp Bluetooth Sau đó bạn hãy khởi động lại laptop. Windows sẽ cố gắng cài đặt lại trình điều khiển tương thích. Mẹo: Nếu bạn đã bật được Bluetooth không thể ghép nối hoặc sử dụng phụ kiện Bluetooth, hãy sử dụng các phương pháp sau:
Trên đây là các cách khắc phục hiệu quả dành cho lỗi laptop không kết nối được Bluetooth. Chúc các bạn thực hiện thành công! |