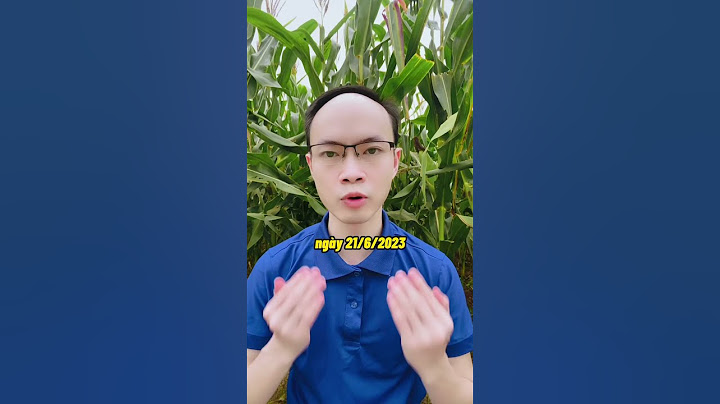Hôm nay mực in Công Nghệ Số sẽ giới thiệu cho các bạn cách cách fix lỗi của bản cập nhật windown 10 lỗi share máy in mạng lan, máy in không kết nối với máy chủ được và báo lỗi. Show Theo mình nghĩ thì Microsoft họ tung ra bản cập nhật để máy tính được an toàn hơn, việc tinh chỉnh hay xóa bản cập nhật chỉ lợi bất cập hại, làm máy tính bạn không an toàn trước tin tặc Nên hôm nay mình mạo muội chia sẻ anh em cách mình làm, đây cũng là cách mình học hỏi theo của một bạn trên các diễn đàn nên mình chia sẽ lại đây thôi, anh em có cao kiến hay đóng góp gì thêm thì hãy bình luận phía dưới cho mình biết nhé : Trên máy chủ (Máy in kết nối trực tiếp máy tính): Bước 1: xem tên máy chủ là gì: Click chuột phải computer -> Properties  Xem tên máy chủ là gì! Bước 2: Chuột phải computer chọn manager -> tìm thẻ local user and group -> chọn tệp user , đặt pass cho tài khoản guest ( vd: 12345 v.v…)  Đặt pass cho tài khoản Guest Trên máy khách: Vào Control Panel\trong phần All Control Panel Items\chọn Credential Manager\Windows Credentials\Add a Windows Credential (Vào Control Panel \ User account, chọn Credential Manager\Windows Credentials\Add a Windows Credential)  sau đó tuần tự nhập Ô đầu :\\tên máy chủ Ô 2 : guest Ô 3 : mk ( vd: 12345) Lưu lại và thoát ra  Sau đó cứ vào network hoặc vào phần Add Printer trong Control panel và tìm bằng tên máy chủ rồi add máy in lại -> xong Kể từ sau bản cập nhật tháng 9/2021 của Microsoft nhằm vá lỗi bảo mật PrintNightmare trên Windows, người dùng đã không thể in qua mạng với máy chủ chia sẻ là Win 10 như trước đây. Và khi bạn thêm máy in qua địa chỉ mạng hoặc tên PC sẽ bắt gặp thông báo lỗi “Connect to printer: Windows cannot connect to printer” với mã lỗi 0x0000011b”. Lý do là bản cập nhật đã thiết lập bảo vệ cho khóa RpcAuthnLevelPrivacyEnabled trong Registry nhằm tăng cấp độ xác thực RPC khi in qua mạng, tránh bị hacker khai thác tấn công. Để có thể cài máy in qua mạng cho các máy con mà không bị lỗi 0x0000011b thì cách mọi người thường xử lý là gỡ bản cập nhật KB Update trên máy chủ Windows 10 đang kết nối trực tiếp máy in qua cáp USB. Cách này hiệu quả nhưng lại không đảm bảo cho windows của bạn vì thiếu các bản vá update. Một trong những phương pháp đơn giản nhất để sửa các lỗi liên quan tới thiết bị ngoại vi chính là trình Troubleshoot. Bước 1: Đầu tiên bạn bấm tổ hợp phím Windows + I để mở Settings và chọn Update & Security trong cửa sổ chính.  Bước 2: Tiếp theo, bạn nhấp chọn mục Troubleshoot ở danh mục bên trái, màn hình bên phải bạn chọn Printer và bấm nút Run the troubleshoot để hệ thống quét và tự động sửa lỗi.  Ngoài ra, các bạn cũng nên thực hiện tương tự với mục Hardware and Device để kiểm tra toàn diện các thiết bị ngoại vi luôn. Sau khi sửa xong thì thử kết nối lại xem đã nhìn thấy máy in trong mạng LAN chưa nhé! 3. Kiểm tra DriverĐôi khi, dù bạn đã thực hiện việc chia sẻ máy in qua mạng LAN, nhưng công đoạn cài driver cho thiết bị lại bị lỗi hoặc bị thiếu, do vậy dù đã nhìn thấy máy in nhưng bạn lại không thể kết nối thành công. Bởi vậy, các bạn cần kiểm tra, cần thiết thì xoá driver cũ và cài lại driver mới cho máy in. Bước 1: Đầu tiên, các bạn bấm tổ hợp phím Windows + R để mở hộp thoại Run sau đó nhập vào lệnh “devmgmt.msc” và bấm OK để mở Device Manager.  Bước 2: Cửa sổ mới hiện ra, bạn mở rộng mục Print queues và thực hiện việc update, xoá và cài lại driver. » Chi tiết: Cách kiểm tra và cài đặt Driver cho Windows 10 chuẩn nhất 4. Chạy lại trình tìm kiếm máy in trên Windows 10Đôi khi chẳng phải vì thiết lập không đúng, cũng không phải vì thiếu driver mà lỗi nằm chính ở máy tính của bạn, cụ thể ở đây là công đoạn quét tìm máy in trong mạng LAN. Bước 1: Đầu tiên, các bạn bấm tổ hợp phím Windows + I, cửa sổ mới hiện lên bạn nhấp chọn mục Devices.  Bước 2: Tiếp theo chọn Printers & Scanners từ danh mục bên trái và chọn Add a printer or scanner để máy tính quét các máy in có thể kết nối. Nếu bạn không tìm thấy máy in cần kết nối, tiếp tục bấm vào mục The printer that I want isn’t listed.  Bước 3: Trong cửa sổ mới, bạn tích chọn vào mục Add a Bluetooth, wireless or network discoverable printer, bấm Next và chờ máy tính quét lại các thiết bị trong mạng LAN.  Nếu không có vấn đề gì thì thiết bị máy in sẽ hiện ra, bây giờ bạn có thể thoải mái kết nối máy in qua mạng LAN Windows 10 rồi đấy. Tại sao máy tính không kết nối được với máy in?Một số nguyên nhân máy in không nhận lệnh in thường gặp: - Máy tính của bạn đang bị lỗi hệ điều hành. - Dây cáp kết nối máy in với máy tính có thể bị hỏng hoặc bị lỏng. - Máy in chưa được bật nguồn. - Lỗi driver máy in cũng sẽ khiến máy in không nhận lệnh in. Làm sao để biết máy in đa kết nối với máy tính?Bước 1: Chọn Control Panel tại Desktop hoặc trên thanh tìm kiếm của Windows. Bước 2: Chọn View devices and printers. Bước 3: Hộp thoại sẽ hiện ra với danh sách các máy in đã kết nối với máy tính. The Printer that I want isN'T listed nghĩa là gì?Thông thường máy in sẽ có tên là tên thương hiệu và mã số máy, tuy nhiên nếu bạn có thể đổi tên máy để dễ nhận biết. Nếu bạn không thấy tên hãy ấn vào “The printer that I want isn't listed” (Máy in mà tôi muốn kết nối không có trong danh sách) rồi ấn tiếp Add a printer or scanner để hệ thống dò lại. Devices and Printers là gì?Devices and Printers là một applet Control Panel trong Windows 11 hiển thị các thiết bị được kết nối hoặc ghép nối với PC của bạn. Bạn có thể chọn thêm hoặc xóa máy in và các thiết bị khác ở đó. Menu Tools của nó cũng bao gồm một tùy chọn tiện dụng để ánh xạ các ổ cứng mạng. |