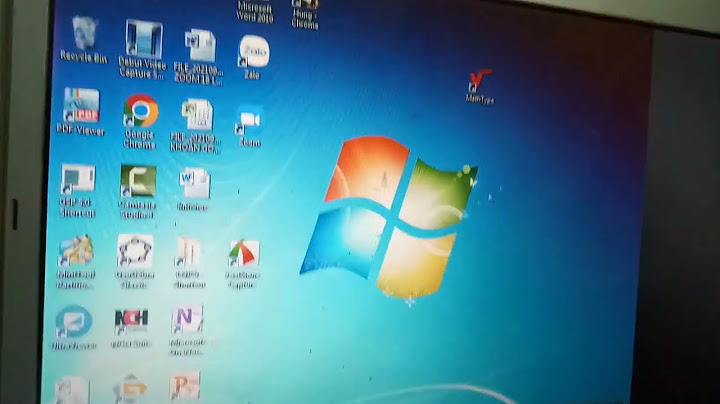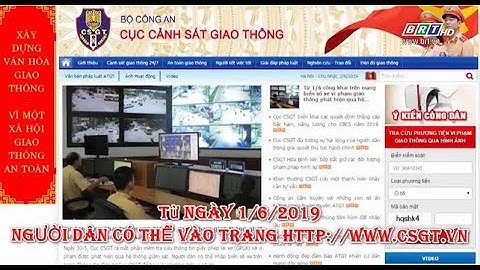Trong quá trình sử dụng máy tính, hẳn là sẽ có đôi lần bạn gặp phải tình trạng trình duyệt Google Chrome không tải được file. Làm thế nào để khắc phục?  Không tải được file khi sử dụng Google Chrome. 1. Khởi động lại máy tính Khởi động lại máy tính là cách đơn giản nhất để khắc phục các vấn đề không rõ nguyên nhân. Đầu tiên, bạn hãy nhấn tổ hợp phím Alt + F4, sau đó chọn Restart và nhấn Enter. 2. Kiểm tra ngày giờ Ngày giờ trên hệ thống bị sai có thể khiến một số tính năng không hoạt động đúng cách. Để kiểm tra lại mọi thứ, bạn hãy nhấn phải chuột lên biểu tượng đồng hồ ở góc phải bên dưới màn hình, sau đó chọn Adjust date/time. Tại đây, người dùng chỉ cần bật hai tùy chọn Set time automatically và Set time zone automatically rồi nhấn Sync now để đồng bộ mọi thứ.  Tùy chỉnh ngày giờ trên Windows. 3. Tắt tính năng SmartScreen Bắt đầu từ Windows 10, Microsoft đã bổ sung thêm tính năng SmartScreen, giúp bảo vệ người dùng khỏi các trang web lừa đảo và các tệp độc hại. Tuy nhiên, đôi khi nó cũng hoạt động không chính xác và ngăn chặn bạn tải xuống các tệp bình thường. Để vô hiệu hóa tạm thời tính năng SmartScreen, bạn hãy nhấn tổ hợp phím Windows + I, chuyển đến phần Update & Security - Windows Security - App & browser control.  Tạm thời tắt tính năng SmartScreen. Tại mục SmartScreen for Microsoft Edge, bạn hãy thiết lập thành Warn hoặc Off. Cuối cùng, khởi động lại máy tính và thử tải file lại một lần nữa.  4. Đảm bảo bộ nhớ không bị đầy Khi bộ nhớ bị đầy, máy tính sẽ chạy chậm và nhiều tính năng hoạt động không chính xác. Để khắc phục, bạn có thể sử dụng tính năng Storage Sense trên Windows 10 để xóa sạch các tệp tin rác. Đầu tiên, bạn hãy nhấn tổ hợp phím Windows + I, tìm đến mục System - Storage và kích hoạt tùy chọn Storage sense. Lúc này, máy tính sẽ tự động xóa các tệp tin tạm, các tệp tin trong thùng rác... sau 30 ngày. Nếu muốn chủ động dọn các tệp rác, người dùng có thể vào Settings - System - Storage - Clean now.  Lấy lại dung lượng ổ cứng trên Windows. 5. Vô hiệu hóa phần mềm chống virus Đôi khi, phần mềm chống virus trên máy tính cũng nhầm lẫn trong việc phát hiện các tệp tin độc hại. Do đó, nếu đảm bảo file đang tải xuống hoàn toàn bình thường, bạn có thể tạm thời vô hiệu hóa phần mềm chống virus hoặc tường lửa, sau đó mở trình duyệt Chrome và thử tải lại mọi thứ. 6. Tắt chế độ S Nếu đang sử dụng phiên bản Windows 10 S, bạn chỉ có thể cài đặt ứng dụng từ Microsoft Store. Đó có thể là lý do tại sao người dùng không thể tải file bằng Google Chrome. Để khắc phục, bạn cần chuyển đổi từ phiên bản Windows 10 S sang Windows 10 Pro, quá trình này tương đối dễ dàng và hoàn toàn miễn phí. Tuy nhiên, người dùng sẽ không thể quay trở về lại phiên bản Windows 10 S.  Nâng cấp lên phiên bản Windows 10 Home hoặc Pro. Để thực hiện, bạn hãy mở Settings trên Windows 10 và tìm đến mục Update & Security - Activation. Tại mục Switch to Windows 10 Home hoặc Switch to Windows 10 Pro, người dùng chỉ cần nhấn Go to the Store và làm theo các bước hướng dẫn cho đến khi hoàn tất. Lỗi này có nghĩa là PC không thể kết nối với máy chủ Windows Update. Nếu bạn đang sử dụng kết nối VPN để kết nối với mạng cơ quan, hãy ngắt kết nối khỏi mạng đó và tắt phần mềm VPN (nếu có) rồi thử nâng cấp lại. Lỗi này cũng có nghĩa là không đủ dung lượng trống trong phân vùng Dành riêng cho Hệ thống. Bạn có thể khắc phục sự cố này bằng cách sử dụng phần mềm của bên thứ ba để tăng dung lượng của phân vùng System Reserved. Lỗi: Chúng tôi không thể hoàn tất cập nhật. Đang hủy các thay đổi. Đừng tắt máy tính của bạn. Lỗi: Cấu hình Windows Update không thành công. Đang khôi phục các thay đổi. Đây là các lỗi chung có thể xuất hiện bất cứ lúc nào khi bản cập nhật của Windows không hoạt động. Bạn cần xác định mã lỗi cụ thể để tìm ra cách tốt nhất để xử lý sự cố này. Bạn có thể tìm mã lỗi cho bản cập nhật không thành công bằng cách xem lịch sử cập nhật. Tìm bản cập nhật chưa được cài đặt, ghi lại mã lỗi rồi liên hệ với Bộ phận hỗ trợ Microsoft. Để xem lịch sử cập nhật của bạn trong Windows 8.1:
Để xem lịch sử cập nhật của bạn trong Windows 7:
0x80070070 – 0x50011 0x80070070 – 0x50012 0x80070070 – 0x60000 Mã này có thể cho biết rằng PC của bạn không có đủ dung lượng để cài đặt bản nâng cấp. Hãy giải phóng một ít dung lượng trên ổ đĩa và thử lại. Để theo dõi và tham khảo một số bài viết khác của chúng tôi về windows vui lòng truy cập tại đây. Cám ơn các bạn đã theo dõi. |