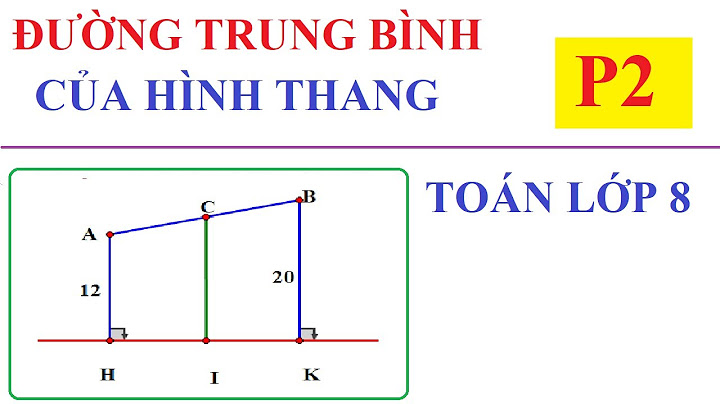Một trong những công cụ quan trọng giúp quản lý thông tin liên lạc hiệu quả chính là Address Book trong Outlook. Bài viết dưới đây sẽ khám phá điểm nổi bật đồng thời giúp người dùng tối ưu hóa công cụ này trong giao tiếp hằng ngày. Show
Address Book trong Outlook có điểm gì nổi bật?Tổng quan về Address Book của OutlookSổ địa chỉ trong Outlook, hay còn được gọi là Address Book, là nơi tổng hợp và quản lý các danh sách liên hệ. Điểm đặc biệt của Address book trong Outlook là khả năng lưu trữ thông tin chi tiết như tên, địa chỉ email, số điện thoại và đơn vị công tác của mỗi liên hệ. Điều này giúp người dùng dễ dàng truy cập và tìm kiếm thông tin liên hệ mà họ cần, ngay cả khi danh sách liên hệ lớn. Phân biệt Address Book và danh bạĐối với người dùng Outlook, điều quan trọng là hiểu rõ sự khác biệt giữa Address Book và danh bạ. Danh bạ chính là nơi lưu trữ các liên hệ và cung cấp thông tin cho Address Book. Tuy nhiên, điểm khác biệt lớn nhất là Address Book chỉ hiển thị những liên hệ có địa chỉ điện tử. Điều này giúp người dùng tập trung vào các liên hệ quan trọng và cần thiết cho công việc hàng ngày của họ trên Outlook.  Sổ địa chỉ trong Outlook không chỉ giúp người dùng quản lý liên hệ một cách hiệu quả mà còn hỗ trợ họ trong việc tìm kiếm và sắp xếp thông tin liên lạc một cách nhanh chóng. Đối với những người dùng Outlook thông qua tài khoản Exchange Server, Address book trong Outlook còn bao gồm danh sách sổ địa chỉ chung – Global Address List (GAL), chứa thông tin của tất cả người dùng Exchange Server. Đây là tính năng vô cùng hữu ích trong môi trường làm việc chuyên nghiệp, giúp tăng cường giao tiếp và hợp tác giữa các thành viên trong tổ chức. Xem thêm: Cách thêm tài khoản Email vào Outlook nhanh chóng, tiện lợi 3 bước đơn giản để xây dựng danh bạ trên OutlookThêm liên hệ đơn lẻĐể bắt đầu thêm liên hệ vào Address book trong Outlook (Giao diện mới), người dùng cần thực hiện các bước sau:
Khi thực hiện theo những bước trên, người dùng có thể dễ dàng thêm và quản lý liên hệ trong Address book của Outlook, giúp tăng cường hiệu quả công việc và giao tiếp.  Nhập dữ liệu từ file CSV và Excel
Khi thực hiện xong những bước trên, người dùng có thể nhập thành công dữ liệu từ file CSV hoặc Excel vào Address book trong Outlook. Quy trình này giúp việc quản lý và nhập dữ liệu liên hệ trở nên nhanh chóng và hiệu quả hơn. Cách tạo và điều chỉnh danh sách liên hệBắt đầu với danh sách liên hệ trên OutlookKhi tạo danh sách liên hệ trong Address book của Outlook, người dùng cần lưu ý rằng, theo mặc định, mọi danh sách liên hệ mới được tạo sẽ lưu trong thư mục All contacts lists của Outlook.  Những danh sách này cũng có thể được tìm thấy dưới mục All contact lists (Tất cả danh sách liên hệ). Nếu người dùng mong muốn lưu danh sách liên hệ trong một thư mục khác, họ cần chọn thư mục mong muốn trước khi tạo danh sách liên hệ mới.
Một mẹo nhỏ: Nếu người dùng cần tạo nhóm liên hệ không chỉ để gửi email mà còn vì các lý do khác, họ có thể lựa chọn tạo một thư mục riêng biệt thay vì một danh sách liên hệ. Sau đó, có thể thêm liên hệ vào thư mục này. Thêm email vào danh sáchNgười dùng có thể thêm địa chỉ email vào danh sách liên hệ trong Address book của Outlook thông qua hai cách chính: chỉnh sửa danh sách liên hệ hoặc sử dụng tùy chọn Thêm vào danh sách trên thanh công cụ. Chỉnh sửa danh sách liên hệ để thêm email theo hướng dẫn sau:
Người dùng có thể thêm địa chỉ email vào danh sách liên hệ. them-dia-chi-email Hướng dẫn thêm một hoặc nhiều liên hệ vào danh sách sử dụng tùy chọn Thêm vào danh sách bao gồm các bước:
Lưu ý rằng, do danh sách liên hệ trong Address book của Outlook chỉ là tập hợp các địa chỉ email, người dùng chỉ có thể thêm vào những liên hệ có địa chỉ email. Cách xóa email khỏi danh sáchNgười dùng có thể loại bỏ địa chỉ email khỏi danh sách liên hệ trong Address book của Outlook theo hai cách chính: chỉnh sửa danh sách liên hệ hoặc sử dụng tùy chọn Thêm vào danh sách trên thanh công cụ. Hướng dẫn loại bỏ email bằng cách sửa danh sách:
Thao tác loại bỏ email bằng cách sử dụng Thêm vào danh sách bao gồm các bước:
Khi thực hiện theo các hướng dẫn này, người dùng có thể dễ dàng loại bỏ các địa chỉ email không cần thiết khỏi danh sách liên hệ trong Address book của Outlook, giúp quản lý danh bạ một cách gọn gàng và hiệu quả. Tìm kiếm và quản lý danh sách liên hệ nhanh chóng
Khi thực hiện theo các bước trên, người dùng sẽ có thể dễ dàng tìm kiếm và quản lý danh sách liên hệ trong Address book của Outlook, giúp họ tối ưu hóa quá trình làm việc và tăng cường khả năng kết nối.  Bí quyết sử dụng Address Book trong OutlookLàm sao để xem Address Book?Xem Address book trong Outlook, nơi chứa các thông tin cơ bản của các liên hệ mà người dùng đã lưu, là một quy trình đơn giản. Dưới đây là các bước để xem Address Book trong Outlook Classic (bản cũ): Bước 1: Truy cập Sổ địa chỉ từ tab trang chủ của Outlook Đầu tiên, người dùng cần mở tab Home (Trang chủ) của Outlook và di chuyển tới mục Find (Tìm). Tiếp theo, chọn Address Book (Sổ địa chỉ) để mở phần Address Book. Bước 2: Xem danh sách liên hệ Sau khi mở Sổ địa chỉ, danh sách các liên hệ trong Address book của Outlook sẽ hiển thị. Người dùng có thể xem qua danh sách này và chọn địa chỉ liên hệ mà họ muốn xem thông tin chi tiết. Bước 3: Xem thông tin chi tiết của liên hệ Khi chọn một địa chỉ liên hệ cụ thể, người dùng có thể xem các thông tin chi tiết liên quan, như địa chỉ email, số điện thoại, và các thông tin khác. Bước 4: Hoàn tất quá trình Sau khi xem xong thông tin cần thiết, người dùng có thể thoát khỏi Sổ địa chỉ và quay lại giao diện chính của Outlook.  Các bước thêm Address Book trong OutlookSau đây là các bước để thêm Address Book trong Outlook Classic (bản cũ): Bước 1: Chọn mục Cài đặt Tài khoản Đầu tiên, người dùng cần truy cập vào Cài đặt tài khoản từ giao diện chính của Outlook. Hãy click vào File (Tệp) và sau đó chọn Account Settings (Cài đặt tài khoản) hai lần liên tiếp. Bước 2: Thêm Address Book mới Trong hộp thoại Account Settings (Cài đặt tài khoản), chọn tab Address Book (Sổ địa chỉ) và tiếp tục bằng cách click vào New (Mới) để bắt đầu thêm Address Book mới. Bước 3: Chọn loại Address Book Người dùng có lựa chọn giữa hai loại Address Book: Dịch vụ thư điện tử Internet (LDAP) hoặc Sổ địa chỉ bổ sung. Thêm Address Book LDAP
Thêm Address Book bổ sung
Bước 4: Khởi động Lại Outlook Sau khi thêm Address Book, người dùng cần khởi động lại Outlook để áp dụng các thay đổi.  Xóa Address Book trong OutlookĐối với những người dùng muốn xóa Address Book trong Outlook, quy trình thực hiện là khá đơn giản và có thể được hoàn thành chỉ với vài bước cơ bản:
Các câu hỏi thường gặp liên quan đến Address Book trong OutlookAddress book ở đâu trong Outlook?Người dùng có thể tìm thấy Address book trong Outlook ở thanh công cụ bên trái màn hình khi chọn vào mục People (Mọi người). Tại đây, toàn bộ các địa chỉ liên hệ sẽ được hiển thị, giúp người dùng dễ dàng theo dõi và quản lý.  Làm cách nào để thiết lập Address book trong Outlook?Để thiết lập Address book trong Outlook, người dùng cần click vào Cài đặt tài khoản trên thanh công cụ, sau đó chọn Sổ địa chỉ và cuối cùng click Mới. Qua đó, họ có thể thêm hoặc chỉnh sửa Address book theo nhu cầu. Sự khác biệt giữa danh bạ và Address book trong Outlook?Trong Outlook, thư mục Danh bạ cung cấp thông tin liên hệ cho Address book. Tuy nhiên, Address book chỉ hiển thị những liên hệ có địa chỉ điện tử, giúp tập trung vào thông tin liên lạc quan trọng và cần thiết. Tại sao không thể thấy Address book trong Outlook?Nếu không thể thấy Address book trong Outlook, nguyên nhân có thể do sự cố mạng, cài đặt đồng bộ hóa không đúng, xung đột với phần mềm khác, hoặc tệp dữ liệu Outlook như PST hoặc OST bị hỏng. Những sự cố này có thể ngăn chặn việc hiển thị danh bạ trong Address book. Lời kếtAddress book trong Outlook là công cụ quản lý liên hệ tối ưu, nhưng để tận dụng tối đa khả năng của nó, doanh nghiệp nên xem xét đầu tư gói Microsoft 365 Business. Gói dịch vụ này không chỉ cung cấp đầy đủ tính năng của Outlook mà còn mang lại nhiều ưu điểm vượt trội: bảo mật cao, hiệu suất ổn định, và hỗ trợ kỹ thuật chuyên nghiệp. |