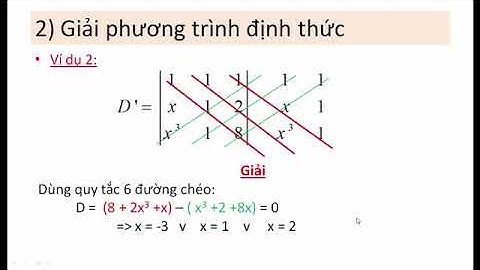Biết tận dụng các hiệu ứng chuyển slide (transition) trong PowerPoint sẽ tạo ra được một mạch dẫn thông tin, giúp người xem tập trung hơn vào bài thuyết trình và đồng thời cũng khiến chúng thêm hấp dẫn về mặt thị giác. ColorME sẽ giới thiệu cho bạn mọi thứ về transition qua bài viết dưới đây. Show
Animation vs. TransitionCó nhiều người vẫn hay nhầm Animation và Transition trong PowerPoint. Animation (hiệu ứng chuyển động) chỉ dùng cho các vật thể trong 1 slide, ví dụ như chữ, ảnh, còn Transition (hiệu ứng chuyển tiếp) được sử dụng lên chính các slide trong 1 bản PowerPoint. Chèn hiệu ứng chuyển tiếp
Gỡ bỏ hiệu ứng
Nếu bạn muốn gỡ hiệu ứng trên tất cả các slide cùng lúc, bạn phải chọn tất cả slide ở bước 1 trước khi chuyển về None. Cách tốt nhất và nhanh nhất là dùng tổ hợp phím tắt Ctrl + A để chọn tất cả. Tùy chỉnh hiệu ứng  Sau khi đã chọn 1 hiệu ứng, nhìn sang bên phải để thấy các tùy chỉnh. - Đối với 1 số hiệu ứng, bạn có thể thay đổi hướng chuyển động của chúng - Bạn cũng có thể chèn thêm âm thanh khi chuyển động ở phần Sound - Ấn định thời gian chuyển động với Duration, từ 0,01 giây đến 59 giây. - Nếu bạn muốn slide tự động chạy sau 1 khoảng thời gian nhất định, hãy chỉnh trong phần Advance Slide, còn nếu không, hãy chọn On mouse click (chuyển theo click chuột). - Chọn Apply To All để áp dụng đồng loạt lên tất cả các slide. Một vài lưu ý khi dùng Transition/Hiệu ứng chuyển slideCái gì nhiều quá thì cũng không tốt. Chắc chắn bạn sẽ không muốn người xem cảm thấy khó chịu khi theo dõi bài thuyết trình của mình phải không nào. Để tránh việc đó, hãy làm theo những lưu ý dưới đây khi sử dụng Transition:
Đúng là PowerPoint có rất nhiều hiệu ứng bắt mắt, nhưng như vậy không có nghĩa là bạn nên dùng tất cả trong cùng 1 bài đâu. Hãy dựa vào nội dung cũng như đối tượng nghe để lựa chọn các hiệu ứng phù hợp nhé!
Tương tự, để không phức tạp hóa bản thuyết trình và khiến người xem “hoa mắt chóng mặt”. Đừng cố nhồi nhét quá nhiều, sử dụng “Apply To All” được nhắc tới bên trên để áp dụng 1 hiệu ứng cho toàn bộ slide trong bài.
Đặt ví trí mình là người đang theo dõi và trả lời thật khách quan đi nha. Liệu câu trả lời của bạn có thực sự là 100% có? Như vậy thì chẳng còn ngại ngần gì nữa rồi. Còn nếu không, thử quay về với những hiệu ứng đơn giản hơn xem sao. Xem thêm trong clip dưới đây: Tạm kếtVậy là ColorME đã giới thiệu với các bạn những gì tổng quan nhất về sử dụng hiệu ứng chuyển slide (transition) trong PowerPoint rồi. Tuy nhiên, Transition chỉ là một phần nho nhỏ trong cả bài thuyết trình thôi. Bên cạnh nội dung hấp dẫn, bạn vẫn có thể thu hút người xem bằng cách biến mọi slide thành 1 bản thiết kế đẹp mắt. Bạn có tò mò về những công cụ khác trong PowerPoint để làm điều đó không? Cùng khám phá chúng qua khóa học Thiết kế thuyết trình với PowerPoint nhé! Bạn có thể sử dụng các tùy chọn phát lại trong PowerPoint điều khiển cách thức và thời điểm video xuất hiện trong bản trình bày của bạn. Bạn có thể phát video ở chế độ toàn màn hình hoặc đổi kích cỡ video thành kích thước mà bạn chỉ định. Bạn cũng có thể điều khiển âm lượng, phát video nhiều lần (theo vòng lặp) và hiển thị các điều khiển phương tiện. Các tùy chọn Phát này không sẵn dùng cho video trực tuyến, chẳng hạn như video YouTube. Chúng chỉ sẵn dùng cho video được chèn từ máy tính, mạng hoặc OneDrive của bạn. Để kiểm soát cách phát video của bạn, hãy sử dụng các tùy chọn trên tab Phát lại của dải PowerPoint động. Tab này xuất hiện trên dải băng khi chọn video trên trang chiếu.  (Các tùy chọn này cho video có sẵn sau khi bạn nhúng hoặc liên kết đến tệp video từ máy tính của bạn.) Phát video theo trình tự bấm, tự động hoặc khi bấm chuộtQuan trọng: Hãy thiết lập tùy chọn này trước khi thêm hoạt hình hoặc trình kích hoạt vào video của bạn. Khi thay đổi tùy chọn này, bạn sẽ loại bỏ mọi hoạt hình được liên kết với video của mình.
Phát video toàn màn hìnhBạn có thể phát video ở chế độ video chiếm toàn bộ trang chiếu (màn hình) khi thực hiện bản trình bày của mình. Tùy thuộc vào độ phân giải của tệp video gốc, video có thể bị méo khi bạn mở rộng video. Hãy luôn xem trước video trước khi đưa vào bản trình bày để nếu video bị méo hoặc bị mờ, bạn có thể hủy bỏ tùy chọn toàn màn hình. Nếu bạn thiết lập video để hiển thị toàn màn hình và video đó cũng được thiết lập để khởi động tự động, bạn có thể kéo khung video ra ngoài trang chiếu vào vùng xám sao cho video sẽ không hiện ra trên trang chiếu hoặc chớp nhanh trước khi chuyển sang chế độ toàn màn hình.
Đổi kích cỡ videoNếu không muốn phát phim toàn màn hình, bạn có thể đổi kích cỡ phim thành kích thước mong muốn.
Xem trước video
Đặt âm lượng video
Ẩn video khi không phátKhi thực hiện bản trình bày của bạn, bạn có thể ẩn video cho đến khi bạn đã sẵn sàng phát video. Tuy nhiên bạn cần tạo hoạt hình tự động hoặc được kích hoạt để khởi tạo việc phát lại, nếu không bạn sẽ không thấy video phát trong lúc chiếu hình. Để biết thêm thông tin về cách tạo hoạt hình tự động hoặc được kích hoạt, hãy xem Tạo hiệu ứng hoạt hình cho văn bản hoặc đối tượng.
Phát lặp lại videoĐể phát video lặp đi lặp lại và liên tục trong khi thực hiện bản trình bày của bạn, bạn có thể sử dụng tính năng vòng lặp.
Tua lại video sau khi phátĐể tua lại video sau khi phát trong khi trình bày, hãy làm như sau:
Hiển thị các điều khiển đa phương tiệnĐể hiện các điều khiển đa phương tiện trong khi bạn trình bày, hãy làm như sau:
Để kiểm soát cách phát video của bạn, hãy sử dụng các tùy chọn trên tab Phát lại của dải PowerPoint động. Tab này xuất hiện trên dải băng khi chọn video trên trang chiếu.  (Các tùy chọn này cho video có sẵn sau khi bạn nhúng hoặc liên kết đến tệp video từ máy tính của bạn.) Phát video tự động hoặc khi bấm chuộtMẹo: Hãy thiết lập tùy chọn này trước khi thêm hoạt hình hoặc trình kích hoạt vào video của bạn. Việc thay đổi tùy chọn này sẽ loại bỏ mọi hoạt hình được liên kết với video của bạn.
Phát video toàn màn hìnhBạn có thể phát video ở chế độ video chiếm toàn bộ trang chiếu (màn hình) khi thực hiện bản trình bày của mình. Tùy thuộc vào độ phân giải của tệp video gốc, video có thể bị méo khi bạn mở rộng video. Hãy luôn xem trước video trước khi đưa vào bản trình bày để nếu video bị méo hoặc bị mờ, bạn có thể hủy bỏ tùy chọn toàn màn hình. Nếu bạn thiết lập video để hiển thị toàn màn hình và video đó cũng được thiết lập để khởi động tự động, bạn có thể kéo khung video ra ngoài trang chiếu vào vùng xám sao cho video sẽ không hiện ra trên trang chiếu hoặc chớp nhanh trước khi chuyển sang chế độ toàn màn hình.
Đổi kích cỡ videoNếu không muốn phát phim toàn màn hình, bạn có thể đổi kích cỡ phim thành kích thước mong muốn.
Xem trước video
Đặt âm lượng video
Ẩn video khi không phátKhi thực hiện bản trình bày của bạn, bạn có thể ẩn video cho đến khi bạn đã sẵn sàng phát video. Tuy nhiên bạn cần tạo hoạt hình tự động hoặc được kích hoạt để khởi tạo việc phát lại, nếu không bạn sẽ không thấy video phát trong lúc chiếu hình. Để biết thêm thông tin về cách tạo hoạt hình tự động hoặc được kích hoạt, hãy xem Tạo hiệu ứng hoạt hình cho văn bản hoặc đối tượng.
Phát lặp lại videoĐể phát video lặp đi lặp lại và liên tục trong khi thực hiện bản trình bày của bạn, bạn có thể sử dụng tính năng vòng lặp.
Tua lại video sau khi phátĐể tua lại video sau khi phát trong khi trình bày, hãy làm như sau:
Hiển thị các điều khiển đa phương tiệnĐể hiện các điều khiển đa phương tiện trong khi bạn trình bày, hãy làm như sau:
Xem thêmTạo bản trình bày tự chạy Chuyển bản trình bày thành video Thêm và phát âm thanh trong bản trình bày Định giờ và tốc độ chuyển tiếp Bạn cần thêm trợ giúp?Bạn muốn xem các tùy chọn khác?Khám phá các lợi ích của gói đăng ký, xem qua các khóa đào tạo, tìm hiểu cách bảo mật thiết bị của bạn và hơn thế nữa. Cộng đồng giúp bạn đặt và trả lời các câu hỏi, cung cấp phản hồi và lắng nghe ý kiến từ các chuyên gia có kiến thức phong phú. |