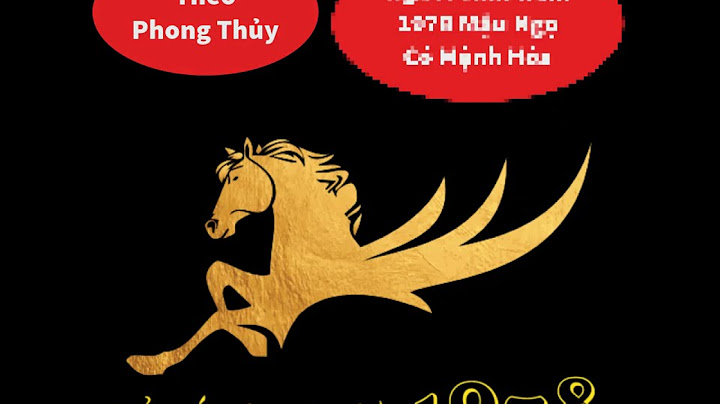Some mighty fine instructions provided. Here is something else to check. Right-click on the network icon in the Task Bar. This is the bar located on the bottom of the diplay, typically houses your icons, open applications and stuff you may have pinned to the Taskbar. If you right-click on the "Open Network and Sharing Center," and a new box shoullabeled Wd open. If you find the Connections is already connected to your wireless network, click on the network. A box labeled Wi-Fi Status should pop up. Select the Wireless Properties. Then Under the Connection Tab, check the "Connect automatically when this network is in range. This should keep you connected whenever you are near to your wireless router. If, however, there is no connection, follow the next steps and you should be connected to your netowrk. There are several items from which to access. Select "Set up a new connection or network." The option to choose is "Manually connect to a wireless network." You may need to re-add your network name, security type and encryption type. Your security key is the password you have selected for your router. Typically, the box labeled "Start this connection automatically" will be filled. If not, select this option and continue. Once connected to the wireless network, you can change the connection settings in the box that pops when completed. Select "Change connection settings" and another box pops up. The box will most likely be called "(Network Name) Wireless Network Properties. Under the Connection Tab, check the "Connect automatically when this network is in range. I am sorry to hear that you have problems with Intel® Wi-Fi 6 AX200 (Gig+), and I’ll be more than happy to help you. Was the adapter working before? · Was it working before? · Is the Bluetooth working properly? · Have you tried connecting to other networks to see if it makes a difference? Please download our latest driver from here: Windows® 10 and Windows 11* Wi-Fi Drivers for Intel® Wireless Adapters Then, let’s remove the current driver from the Device Manager:
After that, Locate the driver you downloaded. Right-click the file and select the option to Run as administrator. Also, in order to have more information about your system, please download, install and run Intel® System Support Utility for Windows. Make sure you check “Everything” before you scan, then save the report and attach it to your response. |