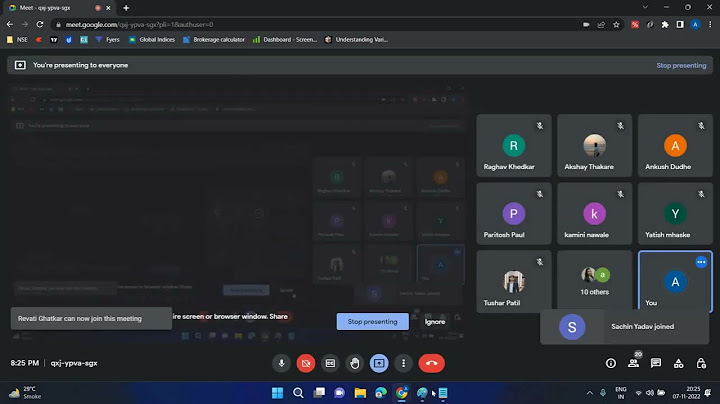Cách lưu số điện thoại vào gmail là một trong những tiện ích được khá nhiều người dùng quan tâm trong quá trình sử dụng. Với việc lưu số điện thoại vào gmail giúp bạn khôi phục danh bạ nhanh chóng và dễ dàng. Cùng theo dõi cách thực hiện tiện ích này ngay sau đây bạn nhé! Để sao lưu danh bạ vào gmail bạn cần có một tài khoản gmail. Sau đó
hãy tham khảo các bước sau đây. Bước 1: Nhấn vào "Cài đặt" trên điện thoại > Chọn "Tài khoản & mật khẩu" > Nhấn chọn "Thêm tài khoản". Bước 2: Chọn Google và điền thông tin tài khoản Gmail của bạn vào > Bật tính năng sao lưu danh bạ trên Gmail lên rồi nhấn lưu để hoàn tất. Hệ thống sẽ tự động sao lưu danh bạ của bạn lên trên Gmail. Như vậy chỉ với 2 thao tác bạn hoàn thành cách lưu số điện thoại vào gmail rồi.  Để khôi phục danh bạn từ gmail trên điện thoại iPhone bạn thao tác như sau: Bước 1: Để khôi phục danh bạ điện thoại từ Gmail trên iPhone bạn chỉ cần vào phần danh bạ trong "Cài đặt" > Sau đó bạn nhấn vào "Danh bạ" > Chọn "Nhập danh bạ trên SIM". Bước 2: Lúc này hệ thống sẽ cho bạn lựa chọn nhập danh bạ trên SIM hay Gmail thì hãy lựa chọn Gmail để khôi phục danh bạ điện thoại iPhone trên Gmail. 
2. Cách lưu số điện thoại vào gmail bằng thiết bị Android Bước 1: Chọn phần "Cài đặt" > Chọn "Tài khoản" (ở điện thoại Samsung là "Cloud và tài khoản") > Nhấn tiếp vào phần "Tài khoản" một lần nữa. Bước 2: Sau đó nhấn vào phần "Google" và tiến hành chọn "Đồng bộ bây giờ". Như vậy bạn đã hoàn tất cách sao lưu danh bạ trên Gmail sử dụng điện thoại Android rồi. Để khôi phục danh bạ từ gmail với điện thoại Android bạn thực hiện như sau:  Bước 1: Nhấn vào biểu tượng ba chấm rồi chọn "Quản lý danh bạ". Bước 2: Tại đây bạn lựa chọn "Đồng bộ danh bạ" > Nhấn tiếp "Đồng Bộ" để khôi phục danh bạ điện thoại Android từ Gmail. Với cách lưu số điện thoại vào gmail đơn giản, nhanh chóng, tiện lợi trên đây, chúc bạn thực hiện thành công. Siêu thị điện máy HC sưu tầm Bạn có thể sử dụng Google Drive để sao lưu nội dung trên tài khoản iCloud và iPhone của bạn. Bạn có thể xem và sử dụng mọi nội
dung trên tất cả các thiết bị sau khi sao lưu. Photos
Danh bạ
Lịch
Nếu quá trình sao lưu không hoàn tất Bạn có thể thấy thông báo "Quá trình sao lưu không hoàn tất" khi toàn bộ hoặc một số nội dung của bạn không được sao lưu.
Thông tin này có hữu ích không? Chúng tôi có thể cải thiện trang này bằng cách nào? |