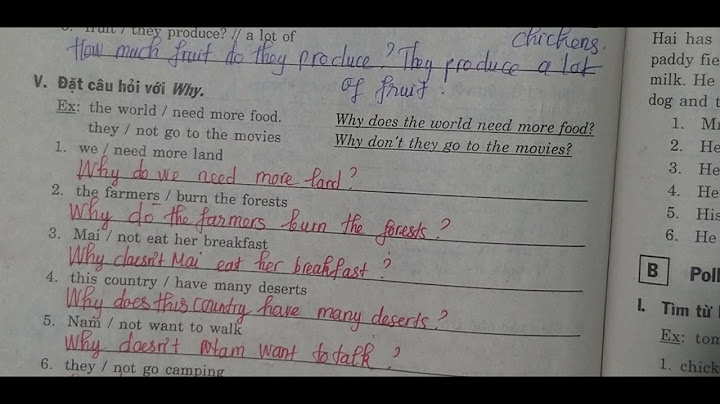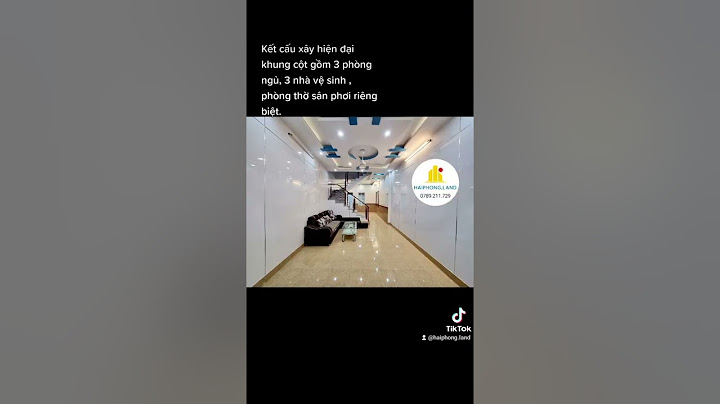Chủ đề: Chuyển bản vẽ autocad sang pdf: Bạn muốn chuyển bản vẽ AutoCAD sang định dạng PDF? Đừng lo, quá trình này đơn giản và nhanh chóng. Bạn có thể chọn giữa hai cách tiếp cận: trực tiếp xuất file PDF từ AutoCAD hoặc in file CAD thành PDF. Dù bạn chọn phương pháp nào, kết quả cuối cùng sẽ là một file PDF chất lượng cao, giúp bạn dễ dàng chia sẻ và lưu trữ bản vẽ của mình. Show
Mục lục Làm thế nào để chuyển bản vẽ Autocad sang định dạng PDF trên Autocad?Để chuyển bản vẽ Autocad sang định dạng PDF trên Autocad, bạn có thể thực hiện các bước sau: Bước 1: Mở bản vẽ Autocad mà bạn muốn chuyển đổi sang PDF. Bước 2: Nhấp vào biểu tượng AutoCAD ở góc trên bên trái màn hình, sau đó chọn \"Export\" trong danh sách các tùy chọn hiển thị. Bước 3: Trong hộp thoại xuất hiện, chọn \"PDF\" để chọn định dạng mà bạn muốn xuất file. Bước 4: Tiếp theo, bạn cần thiết lập các tùy chọn xuất bằng cách chỉnh sửa các tùy chọn như \"Layout\", \"Paper Size\", \"Scale\", \"Plot Style\", và \"Other Options\" (nếu có). Bước 5: Sau khi bạn đã thiết lập các tùy chọn xuất, hãy chọn nơi bạn muốn lưu file PDF và đặt tên cho file. Bước 6: Cuối cùng, nhấp vào nút \"Save\" để hoàn tất quá trình chuyển đổi. Sau khi hoàn thành, bạn sẽ có bản vẽ Autocad đã được chuyển đổi thành định dạng PDF.  Làm thế nào để chuyển đổi một file Autocad thành file PDF?Để chuyển đổi một file Autocad thành file PDF, bạn có thể làm theo các bước sau: 1. Mở file Autocad muốn chuyển đổi sang PDF. 2. Chọn biểu tượng AutoCAD (hoặc logo của Autodesk) trên giao diện chính. 3. Trong menu, chọn Export (hoặc In) và sau đó chọn PDF. 4. Một cửa sổ mới sẽ xuất hiện. Hãy chọn nơi bạn muốn lưu file PDF và đặt tên cho nó. 5. Bấm vào nút Save (hoặc In) để bắt đầu quá trình chuyển đổi. 6. Sau khi hoàn thành, tìm và mở file PDF mới được tạo ra. Với cách này, bạn có thể chuyển đổi file Autocad thành file PDF một cách dễ dàng và nhanh chóng.  XEM THÊM:
Có bao nhiêu cách để chuyển đổi file Autocad sang file PDF?Có ít nhất 2 cách chuyển đổi file Autocad sang file PDF như sau: Cách 1: Sử dụng chức năng Export trong Autocad 1. Bước 1: Mở file CAD muốn chuyển đổi sang PDF trong Autocad. 2. Bước 2: Chọn biểu tượng AutoCAD, nằm ở phần trên cùng bên trái của giao diện Autocad. 3. Bước 3: Trong menu xuất hiện, chọn Export. 4. Bước 4: Trong menu xuất hiện, chọn PDF. 5. Bước 5: Chọn nơi lưu và đặt tên cho file PDF mới chuyển đổi. 6. Bước 6: Chọn Save để hoàn thành quá trình chuyển đổi. Cách 2: Sử dụng chức năng in trong Autocad 1. Bước 1: Mở file CAD muốn chuyển đổi sang PDF trong Autocad. 2. Bước 2: Chọn biểu tượng AutoCAD, nằm ở phần trên cùng bên trái của giao diện Autocad. 3. Bước 3: Trong menu xuất hiện, chọn Plot (hoặc chọn Print). 4. Bước 4: Mục Printer hiển thị, chọn vào để mở danh sách các máy in. 5. Bước 5: Trong danh sách máy in, chọn mục có tên PDF (hoặc chọn một phần mềm tạo PDF đã được cài đặt trên máy tính). 6. Bước 6: Chọn nơi lưu và đặt tên cho file PDF mới chuyển đổi. 7. Bước 7: Chọn Ok hoặc Print để hoàn thành quá trình chuyển đổi. Lưu ý: Các bước có thể thay đổi tùy theo phiên bản Autocad và cài đặt của máy tính.  Bước nào cần thực hiện để chuyển đổi file Autocad sang file PDF bằng cách in file?Để chuyển đổi file Autocad sang file PDF bằng cách in file, bạn có thể làm theo các bước sau: Bước 1: Mở file Autocad mà bạn muốn chuyển đổi sang PDF. Bước 2: Trên giao diện của Autocad, nhấp vào tab \"Layout\" để chọn layout muốn chuyển đổi thành PDF. Nếu bạn chỉ muốn chuyển đổi một trang duy nhất, hãy chắc chắn rằng bạn đã chọn trang đó. Bước 3: Nhấp vào tab \"File\" trên thanh công cụ chính, sau đó chọn \"Print\" (In) từ menu drop-down. Bước 4: Trong hộp thoại Print (In), bạn sẽ thấy mục Printer (Máy in). Hãy chắc chắn rằng máy in được chọn là \"DWG To PDF.pc3\" hoặc \"Adobe PDF\". Nếu không có trong danh sách, bạn có thể nhấp vào nút \"Window\" (Cửa sổ) để xem danh sách các máy in hiện có và chọn \"Adobe PDF\" hoặc \"PDF Creator\" (tên có thể khác nhau tùy vào cài đặt máy tính của bạn). Bước 5: Bên dưới mục Printer (Máy in), bạn cũng có thể tùy chỉnh các thiết lập in khác như giấy, tỷ lệ in, vùng in, v.v. Bước 6: Sau khi chỉnh sửa các thiết lập in theo ý muốn, nhấp vào nút \"Print\" (In) để bắt đầu quá trình chuyển đổi từ file Autocad sang file PDF. Bước 7: Trong hộp thoại Save As (Lưu dưới dạng), bạn có thể duyệt đến vị trí muốn lưu file PDF và đặt tên cho nó. Bước 8: Nhấp vào nút \"Save\" (Lưu) để hoàn thành quá trình chuyển đổi. Lưu ý: Quá trình này có thể mất một chút thời gian, tuỳ thuộc vào kích thước và độ phức tạp của bản vẽ Autocad của bạn.  XEM THÊM:
Có những lưu ý gì cần nhớ khi chuyển đổi file Autocad thành file PDF?Khi chuyển đổi file Autocad thành file PDF, có những lưu ý sau cần nhớ: 1. Đảm bảo rằng bản vẽ trong file Autocad đã hoàn thiện và không còn thiếu thông tin quan trọng nào trước khi thực hiện chuyển đổi. 2. Kiểm tra lại đường kính, tỷ lệ ma trận và hệ tọa độ của bản vẽ trong Autocad để đảm bảo rằng nó sẽ được hiển thị đúng trên file PDF. 3. Nếu có những đối tượng đặc biệt, ví dụ như hình ảnh, hàm lượng màu, hoặc text đặc biệt, chắc chắn rằng các font và hình ảnh liên quan đã được nhúng hoặc đính kèm trong file Autocad để tránh sai sót khi chuyển đổi. 4. Chọn đúng tùy chọn xuất file PDF phù hợp, bao gồm độ phân giải, màu sắc, kích thước trang, và cài đặt bảo mật nếu cần thiết. 5. Xem trước kết quả xuất file PDF để đảm bảo rằng mọi đối tượng và chi tiết bản vẽ được hiển thị đúng trước khi lưu lại. 6. Lưu ý rằng file PDF giống như 1 hình ảnh tĩnh, không thể chỉnh sửa các thành phần bên trong một cách dễ dàng như trên Autocad, vì vậy hãy chắc chắn rằng bạn đã lưu lại một bản vẽ Autocad gốc hoặc copy trong trường hợp cần chỉnh sửa sau này.  _HOOK_ Chuyển Cad sang Pdf, hướng dẫn cách xuất file cad sang pdf nhanh.Cách chuyển từ Cad sang pdf cực dễ hiểu: Cảm thấy rối rắm khi muốn chuyển đổi từ file Cad sang Pdf? Đừng lo, video này sẽ hướng dẫn bạn cách thực hiện một cách đơn giản và dễ hiểu! XEM THÊM:
Cách chuyển từ Cad sang pdf cực dễ hiểu - Chuyển file Autocad sang file PDF - Export autocad to pdfHướng dẫn cách xuất file cad sang pdf nhanh: Bạn cần xuất file Cad sang Pdf một cách nhanh chóng? Video này sẽ chỉ bạn cách làm điều đó một cách dễ dàng và tiện lợi! |