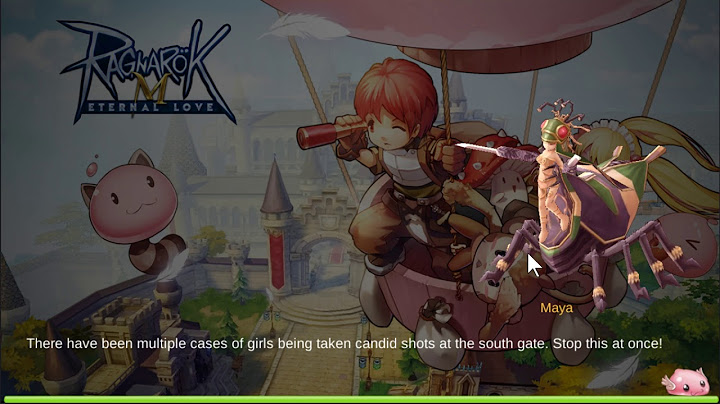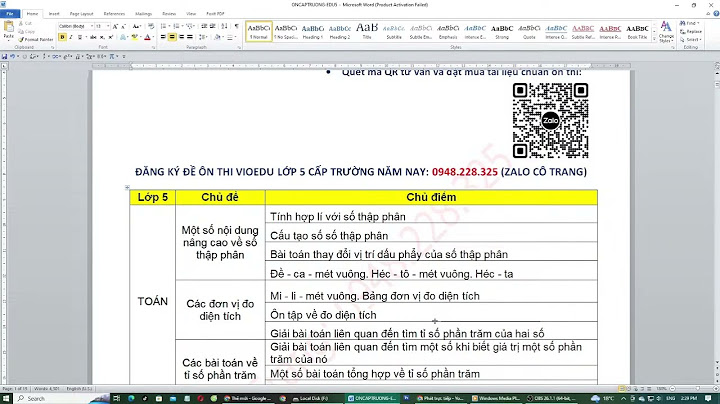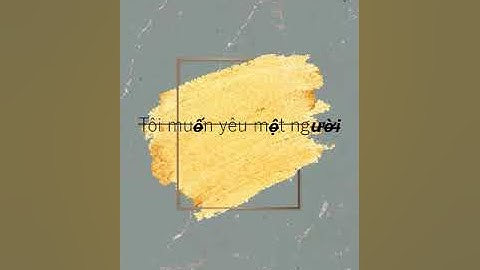Máy tính không thể hoạt động nếu không có hệ điều hành. Hầu hết các thiết bị đều được cấu hình sẵn khi xuất xưởng. Tuy nhiên sẽ có những trường hợp bắt bạn “tự thân vận động”. Dưới đây là cách cài lại Win 10 nhanh nhất cho Laptop và PC để bạn tham khảo. Show
USB boot là gì?USB Boot, còn được gọi là bootable USB. Đây là thiết bị chứa hệ thống khởi động (bootable system) và tệp cài đặt của hệ điều hành hoặc các công cụ khôi phục dữ liệu. Chúng nạp thông tin khi thiết bị khởi động. USB Boot cho phép máy tính khởi động trực tiếp từ ổ USB thay vì từ ổ cứng máy tính. Điều này có nghĩa rằng bạn có cách cài lại Win 10 hoặc sửa chữa hệ điều hành từ USB. Bạn không cần phải khởi động từ ổ cứng bình thường. Điều này đem lại nhiều tiện ích và ứng dụng quan trọng. Công dụng chính của USB Boot bao gồm:
 USB Boot đại diện cho sự linh hoạt và tính tiện ích trong việc quản lý hệ thống máy tính. Bên cạnh đó, nó cũng cung cấp các tùy chọn quan trọng cho người dùng. Vì sao nên dùng cách cài lại Win 10 bằng USB boot?Thường người dùng không thể thực hiện quá trình cài đặt Windows trực tiếp. Đặc biệt khi máy tính đang hoạt động ở giao diện Desktop với hệ điều hành. Do đó, để cài lại Win 10 hiệu quả nhất là sử dụng một ổ USB. Tuy nhiên, bạn cần giúp máy tính nhận diện và khởi động từ bộ cài đặt Windows trên ổ USB. Đó là lý do bạn cần tạo ổ USB này thành một phương tiện có thể “boot”. Chúng thường được gọi là USB Boot.  CD và DVD đang trở nên ít thiết thực hơn. Vì thế, nhiều PC và laptop hiện không còn được trang bị ổ đĩa để đọc và ghi đĩa vật lý. Điều này có nghĩa rằng bạn sẽ không thể tạo hoặc sử dụng đĩa cài đặt, trừ khi bạn sử dụng một ổ USB có thể boot. Ban đầu, điều này có thể dường như không tiện lợi. Nhưng trên thực tế, USB có nhiều ưu điểm so với đĩa truyền thống. USB trở nên rất dễ tiếp cận. Bởi vì hầu hết mọi máy tính hiện có cổng USB. Điều này làm cho việc tạo USB boot trở thành phương pháp cài đặt dễ và hiệu quả nhất. Ngày nay, bạn có khả năng tạo USB boot để cài đặt nhiều phiên bản Windows khác nhau. Cấu hình yêu cầu để cài lại Win 10 bằng USB bootCách cài cài lại Win 10 thông qua USB yêu cầu về cấu hình nhất định. Hãy kiểm tra xem thiết bị có đáp ứng được các yêu cầu cấu hình tối thiểu dưới đây nhé.
 Hãy lưu ý rằng các yêu cầu cấu hình tối thiểu này là cần thiết. Nếu bạn muốn trải nghiệm tốt hơn, nên xem xét nâng cấp hoặc mua thiết bị cấu hình cao hơn. Đặc biệt là khi bạn có nhu cầu sử dụng ứng dụng và chơi game yêu cầu hiệu suất mạnh hơn. Cách tạo USB Boot để có thể thiết lập Win 10Đây là bước quan trọng trước khi tiến hành cài đặt Windows 10. Chúng tôi sẽ hướng dẫn bạn hai cách để tạo USB Boot như dưới đây. Cách cài lại Win 10 bằng cách dùng Media Creation Tool để tạo USB BootĐể tạo USB Boot cho Windows 10, bạn cần sử dụng công cụ “Media Creation Tool” của Microsoft. Dưới đây là các bước chi tiết cách tạo USB Boot để thiết lập lại Win 10 bằng Media Creation Tool. Bước 1: Kết nối USB với thiết bị chạy Windows 10 của bạn. Bạn cần định dạng ổ USB của mình thành exFAT. Bước 2: Bạn tải Media Creation Tool từ trang chính thức của Microsoft: https://www.microsoft.com/en-us/software-download/windows10. Trên trang tải về, bạn sẽ thấy tùy chọn Download tool now. Nhấp vào nút này để tải xuống công cụ Media Creation Tool.  Bước 3: Sau khi tải xong, chạy tệp “MediaCreationTool.exe” mà bạn vừa tải. Bước 4: Ở bước này, bạn chọn “Create installation media for another PC” và nhấp “Next”.  Bước 5: Chọn ngôn ngữ, phiên bản (32-bit hoặc 64-bit) và cấu hình cài đặt. Bạn nên chọn “Use the recommended settings for this PC” để tải xuống phiên bản mặc định. Bước 6: Chọn “USB flash drive”. Sau đó, nhấp “Next” để chọn ổ USB mà bạn muốn sử dụng làm USB Boot. Hãy chắc chắn rằng ổ USB có cấu hình đủ yêu cầu như đã đề cập. Nhấp “Next” để tiếp tục. Bước 7: Công cụ sẽ bắt đầu tải Windows 10 và tạo USB Boot. Thời gian của bước này tùy thuộc vào tốc độ kết nối Internet của bạn và hiệu suất máy tính.  Bước 8: Khi quá trình tạo xong, công cụ sẽ hiện thông báo “Your USB flash drive is ready”. Bây giờ, bạn có một chiếc USB Boot chứa Windows 10. Lưu ý: Trong quá trình tạo USB Boot, dữ liệu trên ổ USB sẽ bị xóa hoàn toàn. Bạn nên sao lưu trước khi tiếp tục. Cách cài lại Win 10 bằng cách dùng Rufus tạo USB BootRufus là một ứng dụng nhỏ gọn nhưng mạnh mẽ. Nó cho phép bạn định dạng và tạo ra các thiết bị USB boot. Rufus hoàn toàn miễn phí, không chứa quảng cáo hay phần mềm độc hại. Để tạo một chiếc USB Boot cho Windows 10 bằng Rufus, bạn thực hiện quy trình sau: Bước 1: Bạn cần tải và cài đặt Rufus từ trang web chính thức của nó tại https://rufus.ie/ Bước 2: Kết nối ổ USB vào máy tính. Đảm bảo rằng nó đã được format, đủ cấu hình yêu cầu và không có dữ liệu quan trọng. Tải tệp ISO của Windows 10 từ trang web chính thức của Microsoft. Bước 3: Mở Rufus sau khi bạn đã tải và cài đặt. Chọn ổ USB bạn muốn sử dụng trong danh sách thiết bị ở góc trên bên phải của cửa sổ Rufus.  Bước 4: Bên dưới Boot selection nhấp vào nút Select > Download. Chọn tệp ISO của Windows 10 mà bạn đã tải xuống. Bước 5: Chọn các tùy chọn tùy theo máy bạn đang sử dụng.
 Bước 6: Sau khi bạn đã cấu hình tất cả tùy chọn cần thiết, hãy nhấn nút Start. Rufus sẽ cảnh báo bạn rằng toàn bộ dữ liệu trên ổ USB sẽ bị xóa. Nhấn “OK” để xác nhận. Bước 7: Rufus sẽ bắt đầu quá trình tạo USB Boot. Khi hoàn tất, bạn sẽ thấy thông báo READY ở dưới cùng bên phải. Cách cài lại Win 10 sau khi tạo USB BootSau khi đã tạo thành công USB Boot, bạn có thể tiến hành cài lại Win 10. Dưới đây là trình tự để bạn cài đặt lại hệ điều hành. Lưu ý: Trước khi bắt đầu, bạn cần sao lưu những dữ liệu quan trọng vì quá trình cài đặt sẽ khiến dữ liệu mất hết. Đồng thời bạn cũng cần có sẵn khóa kích hoạt (product key) của Windows 10. Bước 1: Kết nối USB Boot (đã tạo ở bước trước đó) vào máy tính. Tải tệp ISO của Windows 10 từ trang web chính thức của Microsoft nếu bạn chưa có. Khởi động lại máy tính và nhấn phím tương ứng để truy cập menu khởi động (Boot Menu) hoặc BIOS/UEFI. Phím này thường là F2, F12, Esc, hoặc Delete. Nó tùy thuộc vào hãng sản xuất máy tính của bạn. Trong menu khởi động, chọn USB Boot làm thiết bị khởi động đầu tiên. Bước 2: Bắt đầu quá trình cài đặt. Máy tính sẽ khởi động từ USB Boot. Sau đó sẽ có màn hình hiển thị để bạn chọn ngôn ngữ, kiểu bàn phím và kiểu hẹn giờ. Sau đó bạn nhấn “Next.”  Bước 3: Nhấn “Install Now” và quá trình cách cài lại Win 10 bắt đầu. Nếu được yêu cầu, nhập khóa kích hoạt (product key) của Windows 10. Nếu bạn không có khóa kích hoạt ngay lúc này, bạn có thể bỏ trống và nhập sau khi cài đặt hoàn thành. Nếu bạn đã từng cài Windows 10 trên PC này và đã đăng nhập bằng tài khoản Microsoft, khóa của bạn sẽ được tự động liên kết với tài khoản.  Bước 4: Đọc và chấp nhận các điều khoản sử dụng của Windows. Sau đó nhấn “Next.” Bước 5: Kế đến, bạn chọn Custom: Install Windows only (advanced). Đây là tùy chỉnh phân vùng ổ cứng. Còn Upgrade: Install Windows and keep files, settings, and applications là để nâng cấp từ phiên bản Windows hiện tại và giữ lại tập tin, cài đặt và ứng dụng.Nếu bạn chọn Custom, bạn sẽ thấy danh sách các phân vùng ổ cứng hiện có. Bạn có thể tạo phân vùng mới hoặc chọn phân vùng cài đặt Windows 10. Sau đó, nhấn Next.  Bước 6: Windows 10 sẽ bắt đầu quá trình cài đặt. Máy tính của bạn sẽ tự động khởi động lại một số lần trong quá trình này. Bước 7: Sau khi cài đặt hoàn tất, bạn sẽ cần cung cấp thông tin cấu hình ban đầu, như ngôn ngữ, kiểu bàn phím, mạng Wi-Fi. Quan trọng nhất là bạn cần tạo tài khoản người dùng và mật khẩu. Trên màn hình sẽ hiển thị hướng dẫn để làm theo và hoàn tất.  Sau khi bạn đã hoàn tất cấu hình, Windows 10 sẽ hoàn tất quá trình cài đặt. Bây giờ, bạn đã có một phiên bản mới của Windows 10 được cài đặt trên máy tính. Lưu ý thời gian cài đặt sẽ không nhanh lẹ. Nó cũng sẽ yêu cầu khởi động lại máy tính một số lần. Sau khi cài đặt hoàn tất, bạn có thể bắt đầu sử dụng Windows 10 và cài đặt các ứng dụng và cấu hình khác theo nhu cầu của bạn. Kết luậnTrên đây, chúng tôi đã cung cấp cho bạn một hướng dẫn chi tiết từng bước về cách cài lại Win 10. Hy vọng rằng bạn sẽ có thể thực hiện quá trình cài đặt một cách dễ dàng và thành công. Ngoài ra, chúng tôi cũng khuyến khích bạn nên tìm hiểu thêm về các mẹo vặt liên quan đến Windows. Nó giúp bạn có thể sử dụng hệ điều hành này một cách hiệu quả nhất. Bạn có thể tìm hiểu thêm thông tin tại đây. Chúc bạn thành công và có những trải nghiệm tốt nhất với Windows 10! |