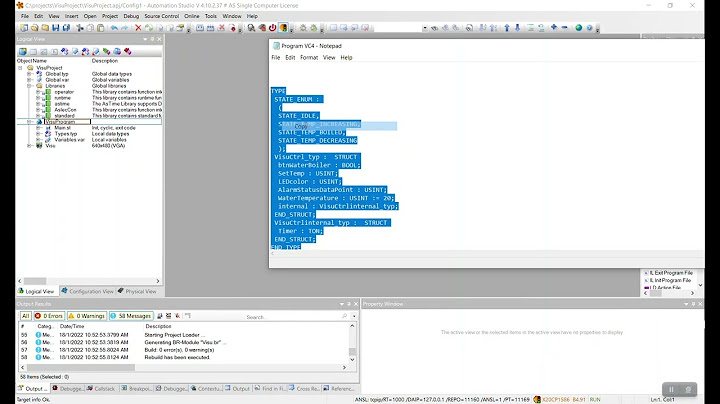Để bảo vệ dữ liệu, ngoài cách đặt mật khẩu cho máy tính ra thì mã hóa ổ cứng cũng là một phương pháp hữu hiệu nhằm bảo vệ dữ liệu. Trong bài viết này, Phong Vũ sẽ hướng dẫn các bạn cách khóa ổ cứng bằng Bitlocker Drive Encryption có sẵn trên Windows 7/8/10. Show
Hướng dẫn khóa ổ cứng bằng Bitlocker Drive Encryption
Hoặc đơn giản hơn, bạn có thể chuột phải vào ổ cứng muốn khóa chọn Turn on Bitlocker
Bạn chọn một trong 4 cách trên và sau đó ấn Next.
Vậy là Phong Vũ vừa hướng dẫn bạn cách khóa ổ cứng bằng Bitlocker Drive Encryption trên Windows. Có 2 lưu ý quan trọng mà cần phải nhớ đó là mật khẩu ổ cứng bạn đã đặt và nơi lưu khóa dự phòng. Chúc các bạn thành công.
 BitLocker To Go là một tính năng hữu ích có thể giúp bảo vệ dữ liệu trên ổ đĩa di động của bạn (thẻ nhớ USB, ổ đĩa cứng gắn ngoài và vv) nếu nó bị mất hoặc bị đánh cắp. Mặc dù nó có thể hữu ích, nó không phải là một tính năng hoàn hảo và nó có thể không hấp dẫn đối với tất cả người dùng, bởi vì nó yêu cầu bạn nhập mật khẩu, mỗi lần bạn muốn sử dụng ổ đĩa được mã hóa. Nếu bạn đã mã hóa ổ đĩa flash, ổ cứng gắn ngoài hoặc ổ đĩa di động khác, với BitLocker To Go và bạn quyết định trả lại ổ đĩa về trạng thái bình thường, để bạn có thể sử dụng nó mà không cần nhập mật khẩu mở khóa, bạn phải giải mã và tắt BitLocker To Go. Hướng dẫn này hướng dẫn bạn qua quá trình: Bạn có muốn xóa mật khẩu BitLocker To Go không?Nhiều người đến với hướng dẫn này vì họ đã tìm kiếm một cách để loại bỏ mật khẩu BitLocker To Go. Nếu bạn xóa mật khẩu này, điều đó có nghĩa là bạn tắt BitLocker To Go và ổ đĩa không còn được mã hóa nữa. Do đó, nếu bạn mất ổ đĩa hoặc bị đánh cắp, những người khác có thể dễ dàng truy cập dữ liệu của bạn, bởi vì nó không còn được bảo vệ thông qua mã hóa. Tuy nhiên, bạn có thể đặt BitLocker To Go tự động mở khóa ổ đĩa được mã hóa của bạn trên (các) máy tính mà bạn sử dụng nó thường xuyên hơn, do đó bạn không cần nhập mật khẩu thường xuyên như bạn làm hôm nay. Nếu bạn thích tùy chọn này, hãy đọc hướng dẫn này cho đến khi kết thúc: Cách mở khóa một ổ đĩa flash được mã hóa bằng BitLocker trong Windows. Ở đó bạn sẽ tìm thấy một phần cho thấy cách tự động mở khóa một ổ đĩa flash được mã hóa bằng BitLocker. Nếu bạn vẫn muốn tiếp tục và xóa hoàn toàn mật khẩu, hãy tắt BitLocker To Go và giải mã ổ đĩa di động của bạn, sau đó tiếp tục đọc hướng dẫn này. Trước khi bạn giải mã một ổ đĩa di động, bạn phải mở khóaKhông quan trọng bạn đang sử dụng phiên bản Windows nào và cách thức và nơi ổ đĩa di động của bạn được mã hóa bằng BitLocker To Go. Trước khi bạn có thể giải mã, bạn phải cắm ổ đĩa vào máy tính hoặc thiết bị Windows của mình và mở khóa. Dưới đây là hướng dẫn cho thấy cách thực hiện điều này, trong tất cả các phiên bản Windows hiện đại: Cách mở khóa ổ đĩa flash được mã hóa BitLocker trong Windows. Làm thế nào để tắt BitLocker To Go và giải mã các ổ đĩa di động trong Windows 10 và Windows 8Có hai nơi mà bạn có thể bắt đầu quá trình giải mã: File Explorer hoặc Control Panel . Nếu bạn cần biết cách mở File Explorer, hãy đọc các hướng dẫn sau:
Sau đó, đi đến PC này và nhấp chuột phải hoặc nhấn và giữ ổ đĩa di động được mã hóa mà bạn vừa mở khóa. Trong menu mở ra, chọn "Quản lý BitLocker".  Cửa sổ BitLocker Drive Encryption mở ra, nơi bạn có thể bắt đầu quá trình giải mã. Một cách khác để đi đến cùng một cửa sổ, là từ Bảng điều khiển . Nếu bạn không biết cách mở Control Panel, hãy đọc các hướng dẫn sau:
Sau đó, đi tới "Hệ thống và Bảo mật -> Mã hóa ổ BitLocker."  Cửa sổ BitLocker Drive Encryption sẽ mở ra. Ở đây bạn có thể thấy tất cả các ổ đĩa tồn tại trên máy tính Windows của bạn và bạn có thể quản lý chúng.  Mở rộng ổ đĩa mà bạn muốn giải mã bằng cách nhấp hoặc nhấn vào mũi tên ở bên phải ký tự ổ đĩa của nó. Một số tùy chọn được hiển thị: nhấp hoặc nhấn "Tắt BitLocker".  Trình hướng dẫn Mã hóa ổ đĩa BitLocker được hiển thị: nhấn "Tắt BitLocker".  Quá trình giải mã được thực hiện và thanh tiến trình được hiển thị, để bạn có thể theo dõi quá trình. Tùy thuộc vào lượng dữ liệu trên ổ đĩa của bạn, quá trình này có thể mất từ vài giây đến 20 phút hoặc lâu hơn nếu bạn có nhiều hơn 10 GB để giải mã. Nếu bạn cần phải loại bỏ các ổ đĩa bấm hoặc bấm vào nút Tạm dừng để tạm thời dừng quá trình.  Khi công việc bị tạm dừng, bạn có thể rút phích cắm của mình. Khi bạn đã sẵn sàng hoàn thành công việc, hãy lắp lại ổ đĩa và mở khóa. Thanh tiến trình giải mã sẽ tự động xuất hiện trở lại và bắt đầu từ khi nó dừng lại. Khi quá trình hoàn tất, bạn sẽ được thông báo. Nhấn Close và bạn đã hoàn tất.  BitLocker To Go hiện bị vô hiệu hóa trên ổ đĩa của bạn và ổ đĩa được giải mã. Làm thế nào để tắt BitLocker To Go và giải mã ổ đĩa di động trong Windows 7Để bắt đầu quá trình giải mã trong Windows 7, hãy mở Bảng Điều khiển và đi tới "Hệ thống và Bảo mật -> Mã hóa Ổ đĩa BitLocker."  Cửa sổ BitLocker Drive Encryption mở ra và bạn có thể thấy tất cả các ổ đĩa tồn tại trên máy tính Windows 7 của bạn.  Cuộn xuống dưới cùng để xem ổ đĩa di động của bạn dưới BitLocker To Go. Nhấp vào " Tắt BitLocker" nơi nó xuất hiện bên cạnh ổ đĩa của bạn.  Lời nhắc BitLocker Drive Encryption được hiển thị, thông báo cho bạn về hậu quả của quyết định của bạn. Nhấn Decrypt Drive .  Một thanh tiến trình được hiển thị, để thông báo cho bạn biết công việc đang tiến triển tốt như thế nào. Tùy thuộc vào lượng dữ liệu trên ổ đĩa di động của bạn, có thể mất một thời gian rất dài để quá trình giải mã đạt 100%. Nếu bạn cần xóa ổ đĩa trước khi quá trình hoàn tất, hãy nhấp vào Tạm dừng .  Khi công việc bị tạm dừng, bạn có thể rút phích cắm của mình. Khi bạn đã sẵn sàng hoàn thành công việc, hãy lắp lại ổ đĩa và mở khóa. Thanh tiến trình giải mã sẽ tự động xuất hiện trở lại và bắt đầu từ khi nó dừng lại. Khi công việc hoàn tất, bạn sẽ được thông báo. Nhấp vào Đóng và bạn đã hoàn tất.  Ổ đĩa di động của bạn được giải mã và BitLocker To Go bị tắt. LƯU Ý: Nếu bạn cố gắng tắt BitLocker To Go từ Windows Explorer, bạn sẽ thấy một cửa sổ nơi bạn có thể chọn xóa mật khẩu khỏi ổ đĩa của mình. Tuy nhiên, tùy chọn này không cho phép bạn tắt mã hóa BitLocker To Go. Nó chỉ buộc bạn phải chọn một cách khác để mở khóa ổ đĩa được mã hóa của bạn.  Cách duy nhất để loại bỏ mã hóa BitLocker To Go trong Windows 7, là từ Bảng Điều khiển, bằng cách sử dụng các bước được chia sẻ trước đó. Kinh nghiệm của bạn với BitLocker To Go là gì?Vì bạn đã đọc hướng dẫn này, sau đó bạn chắc chắn đã có một số trải nghiệm BitLocker To Go và các ổ đĩa di động được mã hóa, như thẻ nhớ USB, ổ cứng ngoài và nhiều thứ khác. Trước khi bạn đóng bài viết này, hãy chia sẻ kinh nghiệm của bạn với chúng tôi. Bạn có thích sử dụng BitLocker To Go không? Đây có phải là giải pháp mã hóa tốt không? Bạn có vấn đề với nó? Cho chúng tôi biết trong các ý kiến dưới đây. |