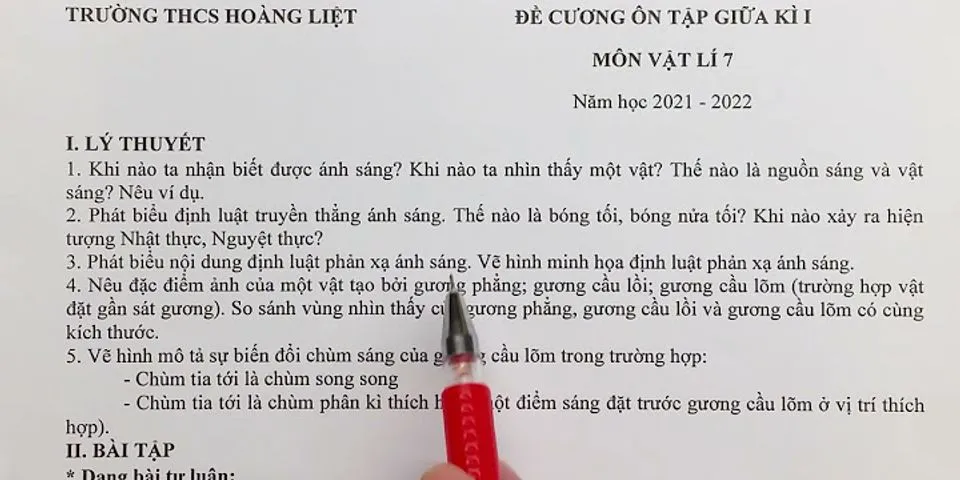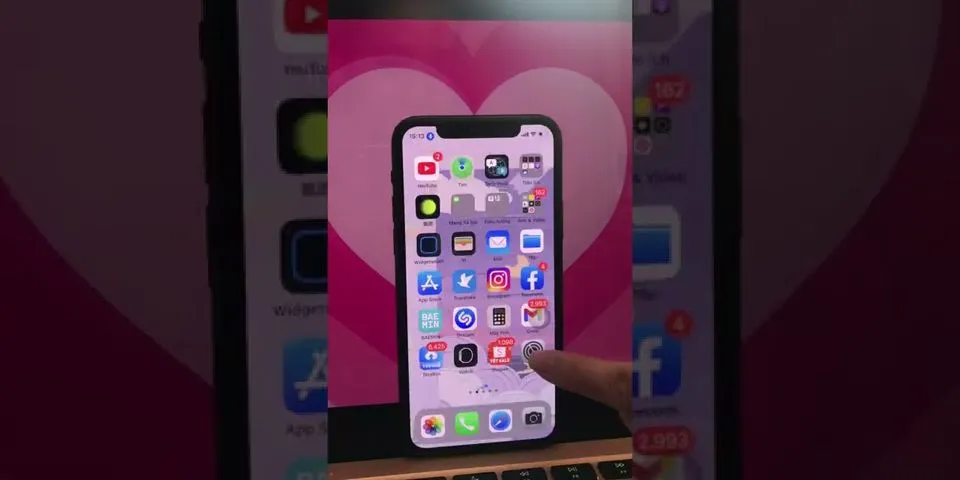Networks Connections là phần quản lí tất cả các kết nối mạng bao gồm mạng dây hay mạng WiFi. Networks Connections cho phép bạn tính chỉnh các kết nối, thiết lập DNS hay hủy bỏ bất cứ mạng nào đang kết nối. Mặc dù ngày này các thiết lập cơ bản về mạng hầu hết không phải động tới hoặc có sẵn trên Action Center nhưng nếu muốn thiết lập chuyên sâu hơn thì vẫn phải cần đến Networks Connections . Một ví dụ điển hình nhất chính là cách vào Facebook hay một số website bạn cần phải thay đổi DNS, thiết lập lại DNS để có thể truy cập được. Và việc thay đổi DNS máy tính tức là bạn sẽ phải vào Networks Connections . Cho dù bạn có phải là người hay nghiên cứu về máy tính thì việc biết được thêm nhiều mở Networks Connections trên Windows 10 sẽ giúp ích cho bạn trong rất nhiều trường hợp, chẳng hạn như cách vào Facebook như nói trên chẳng hạn. Cách mở Networks Connections trên Windows 101. Mở Networks Connections thông qua lệnh Bước 1: Với cách mở Networks Connections trên Windows 10 này sẽ yêu cầu bạn phải nhớ cú pháp nhưng nó đơn giản thôi. Đầu tiên hãy nhấn tổ hợp phím Windows + R để mở hộp lệnh Run và sau đó gõ vào đó ncpa.cpl để tiến hành mở Networks Connections nhé.  Kết quả ngay lập tức bạn sẽ mở Networks Connections trên Windows 10.  2. Mở Networks Connections thông qua tìm kiếm Bước 1: Trên Windows 10 thì Start Menu đem đến cho người dùng rất nhiều lợi ích và chúng ta có thể sử dụng nó để mở Networks Connections trên Windows 10. Trước tiên hãy mở Start Menu lên sau đó gõ "network" và truy cập vào kết quả có tên Network and Sharing Center.  Bước 2: Trong phần Network and Sharing Center bạn vào tiếp phần Change adapter settings.  Và sau đó bạn đã mở Networks Connections trên Windows 10 thành công rồi đấy.  3. Mở Networks Connections bằng Power Menu Bước 1: Power Menu là một khái niệm mới trên Windows 10, một thanh menu xuất hiện góc màn hình bên phía trái và bạn có thể mở nó bằng cách nhấn tổ hợp phím Windows + X rồi chọn Network Connections.  Bước 2: Menu của Windows Settings hiện lên và bạn chỉ cần nhấn vào Network and Sharing Center.  Bước 3: Trong phần Network and Sharing Center bạn vào tiếp phần Change adapter settings.  Và bước cuối cùng quen thuộc chính là đã mở Networks Connections trên Windows 10. Với 3 cách trên có thể giúp bạn mở Networks Connections trên Windows 10 dễ dàng hơn. Tùy vào trường hợp bạn có thể áp dụng sao cho hợp lý. Bài viết mở Networks Connections trên Windows 10 cũng là kiến thức cơ bản cho những ai mới sử dụng Windows 10, làm quen với các công cụ trên Windows 10. Sau khi đã ghi nhớ hết các cách trên hãy tìm hiểu thêm một cách try cập Networks Connections cực nhanh có thể bạn chưa biết đó chính là thêm Networks Connections vào menu chuột phải. Sử dụng tiện ích chuột phải trên desktop để mở Networks Connections trên Windows 10 bất cứ lúc nào, tham khảo cách thêm Networks Connections vào menu chuột phải và làm theo hướng dẫn nhé.
Networks Connections là phần quản lý mạng Lan, WiFi trên Windows 10. Có rất nhiều cách để mở Networks Connections trên Windows 10 và nếu như bạn muốn nghiên cứu kĩ hơn về vấn đề này thì hướng dẫn sau đây sẽ chỉ cho bạn vài cách để mở Networks Connections trên Windows 10. |