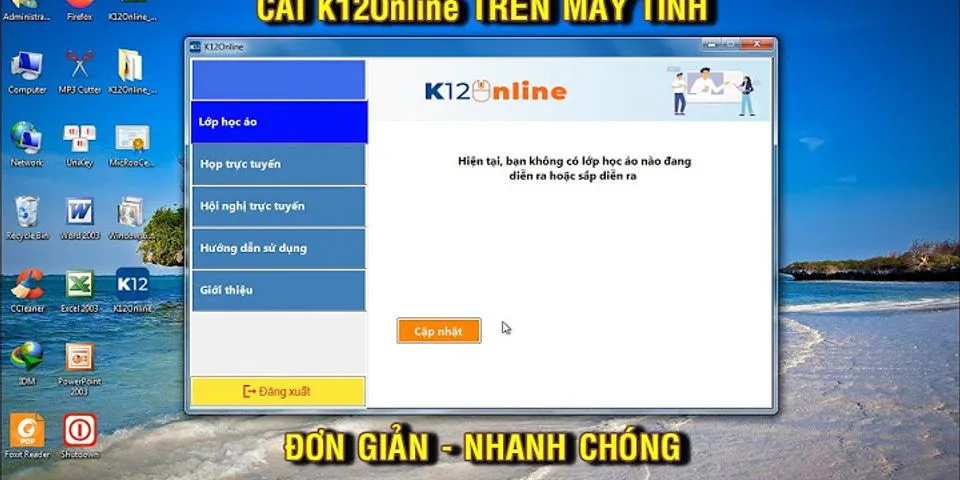Lý do Lightroom bị mất màuNội dung bài viết: Show
Có 2 lý do lightroom bị mất màu:Lý do 1: Do bạn vô tình cập nhật phiên bản mới Có một điều bạn chưa biết đấy là khi vô tình cập nhật phiên bản mới, tất cả các dữ liệu ở phiên bản cũ đều mất hết nhé. Chỉ trừ các tài khoản Lightroom Premium mua từ shop bán app chỉnh ảnh hoặc tài khoản của bạn đã được nâng cấp lên dạng Pro mới không bị mất màu nhé.  Lý do 2: Do bạn vô tình xóa các tệp trong máy (điện thoại) của bạn Nhiều bạn cảm thấy máy mình đang bị đầy dung lượng, muốn vào bộ nhớ tìm kiếm những tệp không cần thiết xóa bớt đi cho nhẹ máy thế là xóa nhầm ngay những tệp preset màu bấy lâu nay tốn công thêm vào mà không hề biết.  Tại sao lightroom bị mất preset?Nội dung bài viết:
Lightroom bị mất preset có thể do nhiều nguyên nhân
  Những điều cần lưu ý khi Lightroom bị mất presetHiện tại về lỗi lightroom bị mất preset rất nhiều bạn trẻ gặp phải, không những bạn bị mất preset mà còn mất tất cả các ảnh đã được chỉnh trong Lightroom nhưng chưa kịp lưu về thư viện ảnh. Về lỗi này hiện tại không thể khôi phục lại các preset đã mất củng như ảnh về như trang thái lúc đầu được, thật lấy làm tiếc cho những bạn đã gặp phải sự cố này nhé. Nếu bạn là người đã gặp phải tình trạng này rồi thì cố gắng lưu ý tránh update lightroom lên phiên bản mới và xóa bừa các file không rõ nguồn gốc để không gặp tình trạng lightroom bị mất màu nữa nhé. Để khắc phục được tình trạng lightroom bị mất preset, chỉ có 2 cách:1.Mua tài khoản Lightroom Premium (Vip) có bảo hành  Tài khoản lightroom full màu nàyhỗ trợ cả iPhone, iPad lẫn dòng máy Android. Không hỗ trợ cho máy tính, laptop Mua ngay 2. Dùng phiên bản nâng cấp có tự động lưu trữ dữ liệu trên đám mây của Adobe(về phiên bản nâng cấp này bạn nên cân nhắc nhé vì mỗi tháng phải mất phí khoảng 100k để được sử dụng phiên bản nâng cấp) So sánh về 2 cách trên, thì về cách 1 là tối ưu nhất. Bởi bạn vừa sở hữu được một tài khoản chỉnh ảnh có đủfull màu Hot mà lại không mất phí hàng tháng. Gói 2 phải mất phí hàng tháng với giá khá cao nhưng lại không có được màu hot có sẳn như gói 1 mà mình phải tự thêm từng màu lại như trước. Lời kếtĐây là kiến thức về chỉnh ảnh trong ứng dụng lightroom. Nếu bạn còn gặp bất cứ lỗi gì tại app thì cứ việc bình luận phía dưới để mình và mọi người cùng giúp đỡ nhé. Chào tạm biệt! Cách khôi phục hình ảnh của bạn từ tập tin xem trước Lightroom của bạn
 Các tệp hình ảnh RAW rất lớn vì vậy Adobe Lightroom lưu các tệp JPEG xem trước để tăng tốc mọi thứ. Nếu điều tồi tệ nhất đến tồi tệ nhất và bạn mất bản gốc của mình, bạn có thể có thể phục hồi thứ gì đó từ bản xem trước. Khi bạn nhập tệp RAW vào Lightroom, nó sẽ tạo các tệp xem trước để nó không phải đọc 20MB + dữ liệu mỗi khi bạn muốn nhìn vào hình ảnh. Các tệp xem trước này thường không có cùng độ phân giải - và vì chúng là JPEG, cùng độ sâu dữ liệu - như bản gốc, nhưng nếu các tệp gốc của bạn không thể phục hồi được thì ít nhất JPEG là thứ gì đó.  Thực tế, bạn không nên ở trong tình huống này. Bạn phải luôn có một bản sao thứ hai của tất cả các tệp kỹ thuật số quan trọng của mình, nhưng mọi thứ xảy ra vì vậy nếu bạn là, đây là cách thử và khôi phục thứ gì đó từ bản xem trước của bạn. Một vài lưu ý trước khi chúng tôi bắt đầu:
Nội dung bài viết
Cách lấy công thức màu trên iPhoneThời gian cần thiết: 1 phút. Hướng dẫn lấy công thức màu Lightroom trên iPhone
Bạn có thể gửi tấm ảnh DNG kèm công thức màu cho bạn bè. Hoặc lưu lại để sử dụng lâu dài. Đây là cách lấy công thức màu Lightroom đơn giản nhất trên iPhone. Ngoài ra, bạn có thể làm tương tự trên điện thoại Android. Hướng dẫn cách tải và thêm Preset vào Lightroom trên điện thoạiBạn sẽ gặp từ "Preset" rất nhiều trong các phần mềm của Adobe, từ Photoshop, Premiere,... cho đến Lightroom. Preset có thể hiểu là một file ảnh được xuất ra có chứa thông số đã được căn chỉnh trước đó trong các phần mềm chỉnh sửa ảnh và video. Việc sử dụng Preset sẽ tiết kiệm được phần lớn thời gian trong việc áp công thức màu, công thức hiệu ứng lên các ảnh hoặc video tương tự trong thời gian ngắn mà không phải mất công chỉnh sửa nhiều lần. Trong phiên bản Adobe Lightroom CC trên điện thoại, chức năng này cũng được trang bị nhằm mang lại sự tiện lợi, tiết kiệm thời gian cho người sử dụng, đặc biệt là với những bạn chưa quen với các công thức màu. Do đó, trước khi làm quen cách chỉnh màu Lightroom trên điện thoại, bạn cần biết cách tải và thêm các Preset vào máy. Tải Preset Đầu tiên, bạn lên Google search từ khóa "Lightroom Preset Free", kết quả sẽ trả về rất nhiều trang web để bạn lựa chọn hoặc bạn cũng có thể tham khảo các công thức độc lạ từ các Fanpage, group về chụp và chỉnh sửa ảnh.  Có rất nhiều tone màu để bạn lựa chọn, từ tone nâu tây, Vintage, xanh mây trời,... cho đến những gam màu tối và huyền bí. Thông thường, công thức sẽ ở dạng link Google Drive; nếu bạn đã chọn được công thức như ý của mình, bạn cần làm các bước như sau để tải Preset về:  Bước 1: Bạn có thể nhấn vào link để đến thẳng Drive hoặc nhấn vào nút Chia sẻ (Share) ở phía dưới bên phải màn hình > chọn Mở bằng Safari nếu không có ứng dụng Drive trên điện thoại > Dùng Gmail để đăng nhập vào Drive. Bước 2: Nhấn vào biểu tượng dấu (...) trên góc trái màn hình ở file công thức màu muốn tải > chọn Gửi bản sao (Send a copy) > Lưu hình ảnh (Save Image). Ứng dụng chỉnh ảnh Lightroom là gì?Ứng dụng chỉnh ảnh Lightroom là một ứng dụng chỉnh sửa ảnh của Adobe Inc với những tính năng ưu việt và hiện đại. Ứng dụng chỉnh ảnh Lightroom mang đến cho người dùng nhiều trải nghiệm thú vị trong hành trình chinh phục những hình ảnh đẹp. Lightroom có thể sở dụng trên máy tính và điện thoại thông minh tuỳ theo nhu cầu của khách hàng. Mặc dù vậy, việc dùng ứng dụng chỉnh ảnh Lightroom trên điện thoại ngày càng được ưa chuộng bởi bởi chúng tiện dụng. >>Đọc thêm: Chỉnh ảnh NOMO cực chất cho ra bức ảnh film cực ấn tượng Cách tải và thêm Preset vào LightroomPreset là một file ảnh được xuất ra có chứa thông số đã được căn chỉnh trước đó trong các phầm mềm cách chỉnh ảnh đẹp và video. Việc sử dụng các Preset sẽ tiết kiệm được phần lớn thời gian trong việc áp dụng công thức màu Lightroom và hiệu ứng lên các ảnh.
Tải Preset vào ứng dụng chỉnh ảnh LightroomTìm kiếm từ khoá Lightroom Preset Free trên Google sẽ trả về cho bạn nhiều kết quả bất ngờ để bạn có thể lưa chọn. Ngoài ra bạn cũng có thể tham khảo các công thức màu Lightroom từ các Fanpge, Group…về chụp và chỉnh sửa ảnh.  Bạn có thể lựa chọn các tone màu như Nâu tay, Vintage, Xanh mây trời…Đa phần, các công thức sẽ ở dạng link Googe Driver và nếu bạn chọn cho mình được công thức ưng ý thì bạn chỉ cần tải về bằng cách: – Nhấn vào link đến thẳng Driver hoặc nhấn vào nút Chia sẻ phía dưới màn hình -> Chọn mở bằng Safari nếu không có ứng dụng Drive trên điện thoại -> Dùng Gmail để đăng nhập và Drive. – Nhấn vào biểu tượng dấu (…) trên góc trái màn hình ở file công thức màu muốn tải -> Chọn Gửi bản sao -> Lưu hình ảnh. >>Đừng bỏ lỡ: Cách chỉnh ảnh Instagram độc đáo và ấn tượng đừng bao giờ bỏ lỡ Cách thêm công thức màu Preset vào LightroomSau khi tải về, công thức ảnh Lightroom sẽ được lưu trong thư mục ảnh của điện thoại, điều bạn cần làm là đưa công thức màu đó vào Lightroom thì bạn mới có thể sử dụng được. – Tạo thư mục lưu công thức Preset. Tiếp đó vào Lightroom và nhấn vào biểu tượng (+) -> Chọn Thư mục -> Đặt tên và nhấn OK.  – Vào thư mục Preset vừa tạo, làm các thao tác tương tự để tạo thêm 2 tập ảnh khác là Photos và Presets.  – Tiếp theo thêm file ảnh và file công thức màu vào các Tập ảnh -> Tiếp tục nhấn vào biểu tượng (…) -> Tập ảnh Presets -> Chọn thêm ảnh -> Chọn Từ thư viện ảnh -> Chọn các công thức màu mà mình mới tải -> Nhấn OK. |