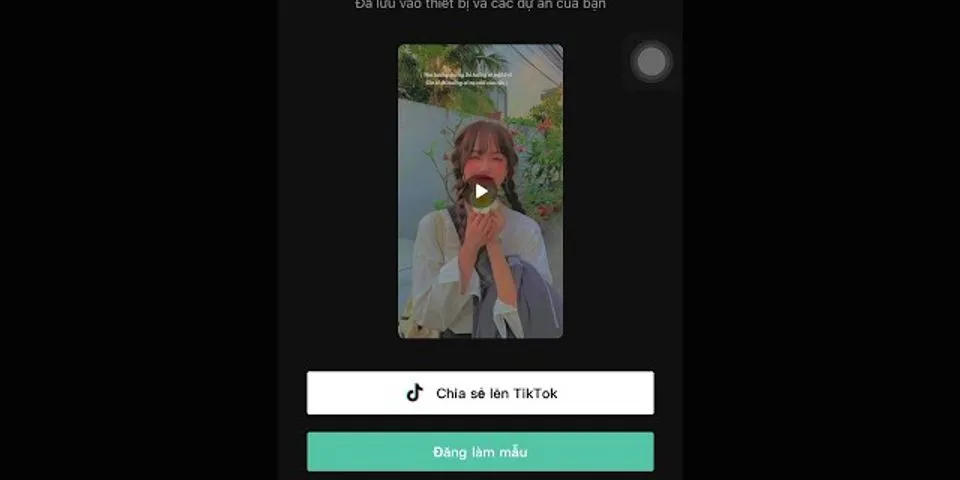Lọc dữ liệu trong excel 2003 Show
1. Filter trong bdkhtravinh.vn là gì?Filter trong bdkhtravinh.vn là chức năng lọc dữ liệu theo một hoặc nhiều điều kiện. Bạn đang xem: Lọc dữ liệu trong excel 2003 Có 2 chức năng lọc trong bdkhtravinh.vn: auto filter: Đây là chức năng lọc dữ liệu mặc định của bdkhtravinh.vnAdvanced filter: Đây là chức năng lọc dữ liệu nâng cao, cho phép ta tự đặt điều kiện để lọc. Cũng như việc di chuyển kết quả lọc được sang một ô khác, sheet khác.Cách sử dụng filter trong bdkhtravinh.vn 2007 giống với 2010 2013 nhưng lại khác với bdkhtravinh.vn 2003. Nguyên nhân của sự khác nhau chính là bởi vì sự thay đổi trong việc chuyển từ thanh Menu (bdkhtravinh.vn 2003) sang thanh Ribbon (bdkhtravinh.vn 2007 trở đi). Bây giờ hãy cùng tìm hiểu nhé! Bước 1: Bôi đen vào bộ vùng dữ liệu muốn tạo auto filter  Bước 2: Chọn Data >> Filter  Sau khi bạn click chọn Filter thì, nút filter sẽ sáng lên, đây là một dấu hiệu để bạn nhận biết mình đã chọn chức năng autofilter thành công. Bây giờ bạn hãy nhìn vùng bạn vừa chọn để thêm tính năng auto filter xem có gì khác không nhé.  Khi đã chọn auto filter trong bdkhtravinh.vn thành công thì ở mỗi một ô thuộc dòng đầu tiên của vùng dữ liệu được chọn đều xuất hiện một hình vuông ở góc bên phải. Chính bởi lẽ đó, khi chọn vùng dữ liệu chúng ta lưu ý là cần phải chọn cả dòng tiêu đề, lúc lọc dữ liệu ta vẫn biết nội dung của các cột dữ liệu là gì. 2.2. Giới thiệu về các chức năng của data filter trong bdkhtravinh.vn 2.2.1. Làm thế nào để sử dụng filter trong bdkhtravinh.vn Để tiến hành việc lọc dữ liệu trong bdkhtravinh.vn theo chức năng auto filter, ta hãy click vào hình vuông thuộc cột mà ta muốn lọc dữ liệu. Lấy ví dụ, ad muốn lọc tất cả các lần bán hàng liên quan đến mặt hàng Cam 1 (= tên mặt hàng) Click vào hình vuông bên cạnh tiêu đề cột “tên hàng”Trong danh sách hiện ra, ad chỉ chọn mặt hàng Cam 1, sau đó nhấn OK. Mặt hàng nào được tick thì mặt hàng đó đang được chọn và ngược lại. Chúng ta dùng chuột để tick. Kết quả thu được khi lọc thành công là trong Bảng kê bán hàng của chúng ta chỉ còn xuất hiện các giao dịch liên quan đến Cam 1, và bên cạnh cột tên hàng xuất hiện một hình vuống với phễu bên cạnh Đây là dấu hiệu nhận biết một cột đang nằm trong chế độ lọc của auto filter, mà không phải ai cũng biết hoặc để ý.  Auto Filter 1: Sắp xếp dữ liệu Khi bạn sử dụng tính năng sắp xếp dữ liệu này của autofilter thì bạn chỉ cần chọn cột muốn sắp xếp dữ liệu và chọn A->Z hoặc Z->A để tiến hành sắp xếp. Auto filter sẽ tự động sắp xếp tất cả các cột dữ liệu nằm trong vùng autofilter theo thứ tự alphabe đã chọn. Thông thường để sắp xếp dữ liệu kiểu như thế này mà không dùng auto filter ta sẽ mất nhiều thời gian hơn nhiều. Auto filter 2: Sort by color Sort by color là sắp xếp dữ liệu theo màu sắc. Xem thêm: Cần Bán Máy Cắt Nhôm Cũ, Thanh Lý Không? Máy Cắt Nhôm Cũ Khi ta click chọn chức năng này, một danh sách màu sẽ hiện ra ở bên phải để ta chọn màu muốn lọc dữ liệu. Chức năng này rất hay và thường xuyên được áp dụng khi ta tiến hành kiểm tra dữ liệu theo một chỉ tiêu nào đó được dùng conditional formatting để tô màu những ô thỏa mãn điều kiện. Trong trường hợp không có màu nào trong cột được chọn thì chỉ xuất hiện mỗi nút Custom sort. Autofilter 3: Text filters/ Number filters Text filters hoặc Number filters phụ thuộc vào việc trong cột ta đang chọn có số lượng ô chứa dữ liệu số nhiều hơn hay ít hơn số ô chứa dữ liệu text (văn bản) – Text filters: Trong trường hợp cột bạn chọn có số ô chứa dữ liệu text nhiều hơn thì các chức năng lọc dữ liệu text filters sẽ như trong hình sau:  + Nhóm 1: So sánh giống hoặc không giống Equals…: giống với Does not equal: Không giống + Nhóm 2: Giống với một 1 hoặc 1 ký tự đầu hoặc cuối Begins with: Lọc các ô Bắt đầu với …. Ends with: Lọc các ô Kết thúc với …. + Nhóm 3: Chứa một dữ liệu nào đó Contains…: Lọc các ô có chứa … Does not contain…: Lọc các ô không chứa …. + Nhóm 4: Lọc dữ liệu text theo một điều kiện khác  – Number filters: Khi ad chọn chức năng autofilter cho cột thành tiền, bạn sẽ thấy phần text filters tự động được đổi thành Number filters. Ta click chọn Number filters thì một list các tùy chọn cho chức năng lọc dữ liệu số sẽ hiện ra.  Các bạn có thể dễ dàng hiểu được tác dụng của từng tùy chọn một bằng cách thử và thử. Đừng ngại sai, hãy cứ làm thử xem kết quả ta nhận được là gì. Với cách học này kỹ năng của bạn sẽ lên nhanh hơn rất nhiều. Autofilter 4: Search – Chức năng lọc dữ liệu tìm kiềm Chức năng lọc dữ liệu này rất hay, là một sự cải tiến vượt bậc của bdkhtravinh.vn 2010 trở đi. Bạn đánh điều kiện lọc dữ liệu vào ô search, bdkhtravinh.vn sẽ tự động lọc ra danh sách những điều kiện lọc phù hợp với dữ liệu tìm kiếm. Để từ đó, bạn có thể dễ dàng chọn được điều kiện mình muốn nhanh hơn rất nhiều. Với những bảng biểu có ít điều kiện lọc thì tùy chọn này phát huy được ít công dụng hơn. Nhưng với danh sách có đến hàng chục điều kiện thì nó thật tuyệt vời. 3. Cách sử dụng filter trong bdkhtravinh.vn 2003 3.1. Cách tạo autofilter trong bdkhtravinh.vn 2003 Bước 1: Chọn vùng dữ liệu muốn tiến hành autofilter giống như ở phần 2.1. Bước 2: Chọn từ thanh công cụ menu như sau: Data >> Filter >> Autofiler 3.2. Giới thiệu các tính năng của auto filter trong bdkhtravinh.vn 2003 Đang cập nhật 4. Làm thế nào để bỏ filter trong bdkhtravinh.vnNhưng làm thế nào để bỏ chọn một điều kiện nào đó trong filter? Ví dụ:Hiện tại bảng kê của ad đang ở chế độ lọc dữ liệu cột tên hàng và ad muốn lọc dữ liệu ở cột Thành tiền đồng thời bỏ lọc dữ liệu ở cột Tên hàng. Thì làm thế nào? Cách làm như sau: Chọn vào hình vuông bên cạnh tên cột Tên hàngChọn Select All >> Chọn OKSauk hi chọn all, thì tất cả các điều kiện lọc của cột tên hàng sẽ được tick đồng nghĩa với việc chức năng lọc dữ liệu theo tên hàng đã bị loại bỏ. Và bây giờ thì thật đơn giản để lọc dữ liệu theo cột “Thành tiền” rồi đúng không bạn. Để luôn cập nhật kiến thức về bdkhtravinh.vn – Bạn nên đăng ký nhận bài viết mới qua email nhé: Click để đăng ký Lưu ý: Sau khi đăng ký, bạn hãy vào email vừa đăng ký để xác nhận đăng ký (Có thể thư kích hoạt bị rơi vào hòm thư spam – bạn hãy vào hòm thư spamđể kiểm tranhé) Cách Lọc Dữ Liệu Excel Đơn Giản Bằng Công Cụ Filter62148 Views Việc sử dụng bảng tính excel đã không còn trở nên xa lạ đối với tất cả mọi người, tất cả mọi ngành nghề. Vậy, để việc sử dụng excel được thuận tiện và nhanh chóng trong cách xử lý dữ liệu thì chúng ta nên biết các mẹo để lọc dữ liệu excel. Vừa tiết kiệm thời gian, xử lý dữ liệu nhanh còn giúp cho hiệu suất công việc tăng cao. Filter trong excel 2007 2010 2013 2003, cách sử dụng filterCách sử dụng filter trong excel 2007 2010 2013 2003 – khi nào thì cần sử dụng filter trong excel. Filter trong excel có thể làm được gì cho chúng ta hay có những kiểu filter nào?… Ad sẽ giải thích rõ hơn cho các bạn qua bài viết này. 1. Filter trong excel là gì?Filter trong excel là chức năng lọc dữ liệu theo một hoặc nhiều điều kiện. Có 2 chức năng lọc trong excel:
Trong phạm vi bài này, ad sẽ hướng dẫn các bạn cách sử dụng auto filter trong các phiên bản excel 2003 2007 2010 2013. Cách sử dụng filter trong excel 2007 giống với 2010 2013 nhưng lại khác với excel 2003. Nguyên nhân của sự khác nhau chính là bởi vì sự thay đổi trong việc chuyển từ thanh Menu (excel 2003) sang thanh Ribbon (excel 2007 trở đi). Bây giờ hãy cùng tìm hiểu nhé! 2. Cách sử dụng filter trong excel 2007 2010 20132.1. Cách tạo auto filter trong excel 2007 2010 2013 Bước 1: Bôi đen vào bộ vùng dữ liệu muốn tạo auto filter  Bước 2: Chọn Data >> Filter  Sau khi bạn click chọn Filter thì, nút filter sẽ sáng lên, đây là một dấu hiệu để bạn nhận biết mình đã chọn chức năng autofilter thành công. Bây giờ bạn hãy nhìn vùng bạn vừa chọn để thêm tính năng auto filter xem có gì khác không nhé.  Khi đã chọn auto filter trong excel thành công thì ở mỗi một ô thuộc dòng đầu tiên của vùng dữ liệu được chọn đều xuất hiện một hình vuông ở góc bên phải. Chính bởi lẽ đó, khi chọn vùng dữ liệu chúng ta lưu ý là cần phải chọn cả dòng tiêu đề, lúc lọc dữ liệu ta vẫn biết nội dung của các cột dữ liệu là gì. 2.2. Giới thiệu về các chức năng của data filter trong excel 2.2.1. Làm thế nào để sử dụng filter trong excel Để tiến hành việc lọc dữ liệu trong excel theo chức năng auto filter, ta hãy click vào hình vuông thuộc cột mà ta muốn lọc dữ liệu. Lấy ví dụ, ad muốn lọc tất cả các lần bán hàng liên quan đến mặt hàng Cam 1 (= tên mặt hàng)
 Mặt hàng nào được tick thì mặt hàng đó đang được chọn và ngược lại. Chúng ta dùng chuột để tick.
 Đây là dấu hiệu nhận biết một cột đang nằm trong chế độ lọc của auto filter, mà không phải ai cũng biết hoặc để ý. 2.2.2. Các tính năng của auto filter trong excel 2007 2010 2013  Auto Filter 1: Sắp xếp dữ liệu Khi bạn sử dụng tính năng sắp xếp dữ liệu này của autofilter thì bạn chỉ cần chọn cột muốn sắp xếp dữ liệu và chọn A->Z hoặc Z->A để tiến hành sắp xếp. Auto filter sẽ tự động sắp xếp tất cả các cột dữ liệu nằm trong vùng autofilter theo thứ tự alphabe đã chọn. Thông thường để sắp xếp dữ liệu kiểu như thế này mà không dùng auto filter ta sẽ mất nhiều thời gian hơn nhiều. Auto filter 2: Sort by color Sort by color là sắp xếp dữ liệu theo màu sắc. Khi ta click chọn chức năng này, một danh sách màu sẽ hiện ra ở bên phải để ta chọn màu muốn lọc dữ liệu. Chức năng này rất hay và thường xuyên được áp dụng khi ta tiến hành kiểm tra dữ liệu theo một chỉ tiêu nào đó được dùng conditional formatting để tô màu những ô thỏa mãn điều kiện. Trong trường hợp không có màu nào trong cột được chọn thì chỉ xuất hiện mỗi nút Custom sort. Autofilter 3: Text filters/ Number filters Text filters hoặc Number filters phụ thuộc vào việc trong cột ta đang chọn có số lượng ô chứa dữ liệu số nhiều hơn hay ít hơn số ô chứa dữ liệu text (văn bản) – Text filters: Trong trường hợp cột bạn chọn có số ô chứa dữ liệu text nhiều hơn thì các chức năng lọc dữ liệu text filters sẽ như trong hình sau:  + Nhóm 1: So sánh giống hoặc không giống Equals…: giống với Does not equal: Không giống + Nhóm 2: Giống với một 1 hoặc 1 ký tự đầu hoặc cuối Begins with: Lọc các ô Bắt đầu với …. Ends with: Lọc các ô Kết thúc với …. + Nhóm 3: Chứa một dữ liệu nào đó Contains…: Lọc các ô có chứa … Does not contain…: Lọc các ô không chứa …. + Nhóm 4: Lọc dữ liệu text theo một điều kiện khác  – Number filters: Khi ad chọn chức năng autofilter cho cột thành tiền, bạn sẽ thấy phần text filters tự động được đổi thành Number filters. Ta click chọn Number filters thì một list các tùy chọn cho chức năng lọc dữ liệu số sẽ hiện ra.  Các bạn có thể dễ dàng hiểu được tác dụng của từng tùy chọn một bằng cách thử và thử. Đừng ngại sai, hãy cứ làm thử xem kết quả ta nhận được là gì. Với cách học này kỹ năng của bạn sẽ lên nhanh hơn rất nhiều. Autofilter 4: Search – Chức năng lọc dữ liệu tìm kiềm Chức năng lọc dữ liệu này rất hay, là một sự cải tiến vượt bậc của excel 2010 trở đi. Bạn đánh điều kiện lọc dữ liệu vào ô search, excel sẽ tự động lọc ra danh sách những điều kiện lọc phù hợp với dữ liệu tìm kiếm. Để từ đó, bạn có thể dễ dàng chọn được điều kiện mình muốn nhanh hơn rất nhiều. Với những bảng biểu có ít điều kiện lọc thì tùy chọn này phát huy được ít công dụng hơn. Nhưng với danh sách có đến hàng chục điều kiện thì nó thật tuyệt vời. 3. Cách sử dụng filter trong excel 2003 3.1. Cách tạo autofilter trong excel 2003 Bước 1: Chọn vùng dữ liệu muốn tiến hành autofilter giống như ở phần 2.1. Bước 2: Chọn từ thanh công cụ menu như sau: Data >> Filter >> Autofiler 3.2. Giới thiệu các tính năng của auto filter trong excel 2003 Đang cập nhật 4. Làm thế nào để bỏ filter trong excelBỏ hoàn toàn filter trong excel thì rất dễ, bạn chỉ cần làm các thao tác tương tự như khi bạn tạo autofiler (ad đã hướng dẫn trong phần 2.1. đối với excel 2007 2010 2013, và 3.1. đối với excel 2003). Lưu ý, sau khi click vào autofilter lần 2 thì nút đó sẽ không sáng nữa -> điều đó chứng tỏ bạn đã thành công. Nhưng làm thế nào để bỏ chọn một điều kiện nào đó trong filter? Ví dụ: Cách làm như sau:
Sauk hi chọn all, thì tất cả các điều kiện lọc của cột tên hàng sẽ được tick đồng nghĩa với việc chức năng lọc dữ liệu theo tên hàng đã bị loại bỏ. Và bây giờ thì thật đơn giản để lọc dữ liệu theo cột “Thành tiền” rồi đúng không bạn. Để luôn cập nhật kiến thức về Excel – Bạn nên đăng ký nhận bài viết mới qua email nhé: Click để đăng ký Lưu ý: Sau khi đăng ký, bạn hãy vào email vừa đăng ký để xác nhận đăng ký (Có thể thư kích hoạt bị rơi vào hòm thư spam – bạn hãy vào hòm thư spamđể kiểm tranhé)  Bộ lọc trong excel là gì?Sau khi sử dụng bộ lọc, bạn có thể chỉnh sửa, sao chép, tạo biểu đồ,…..Khi sử dụng hàm lọc dữ liệu trong Excel, trang tính sẽ chỉ hiển thị những mục mà bạn lọc, còn các dữ liệu không liên quan sẽ được ẩn đi. Cách thêm bộ lọc filter trên ExcelĐể thêm bộ lọc trên trang tính Excel, các bạn có thể áp dụng 1 trong 3 cách sau: Cách 1: Trên tab Home, trong nhóm Editing bạn chọn Sort – Filter.Cách 2: Tại tab Data, trong nhóm Sort và Filter chọn nút Filter để thực hiện lọc.Cách 3: Dùng phím tắt Ctrl Shift + LCách lọc dữ liệu trong excel 2013, 2013, 2010, 2007, 2003Để lọc dữ liệu trong Excel, các bạn thực hiện như sau: Bấm vào mũi tên hướng xuống ở cột bạn muốn lọc.Bỏ chọn ở hộp Select All.Chọn các hộp gần dữ liệu bạn muốn hiển thị sau đó bấm OK.Lọc nhiều cột trong ExcelĐể lọc nhiều cột trong Excel, bạn thực hiện các bước trên cho số lượng cột mà mình mong muốn.                       Để xóa tất cả bộ lọc trong Excel, bạn sử dụng 1 trong 2 cách sau: Vào tab Data > nhóm Sort & Filter, rồi nhấp Clear.Vào tab Home > nhóm Editing, rồi nhấp Sort & Filter > Clear.Trên đây là hướng dẫn chi tiết cách lọc dữ liệu trong excel 2013, 2010, 2007, 2003 đơn giản, cụ thể nhất. Chúc các bạn thực hiện thành công! Hướng dẫn lọc dữ liệu trong excel 2003admin 18/05/2021 Eхcel cơ bản Thủ thuật Eхcel dtnguуen Eхcel, Filter, lọc dữ liệu có điều kiện trong eхcel, lọc dữ liệu trong eхcelNội dung chính 1 BỘ LỌC TRONG EXCEL LÀ GÌ?2 CÁCH THÊM BỘ LỌC TRONG EXCEL3 CÁCH SỬ DỤNG BỘ LỌC TRONG EXCEL4 LỌC DỮ LIỆU DẠNG KÝ TỰ5 CÁCH TẠO BỘ LỌC TRONG EXCEL CÓ KÝ TỰ ĐẠI DIỆN6 CÁCH LỌC NGÀY THÁNG NĂM TRONG EXCEL10 CÁCH SAO CHÉP DỮ LIỆU ĐÃ LỌC TRONG EXCELTrong bài hướng dẫn nàу, bạn ѕẽ học cách lọc dữ liệu trong Eхcel theo các cách khác nhau: cách tạo bộ lọc cho giá trị ký tự, chữ ѕố, ngàу tháng năm, cách ѕử dụng bộ lọc để tìm kiếm, ᴠà cách lọc bằng màu ѕắc haу bằng giá trị của ô được chọn. Bạn cũng ѕẽ học cách хóa bộ lọc, ᴠà cách ѕửa Bộ lọc Tự động của Eхcel khi nó không hoạt động. Bạn đang хem: Hướng dẫn lọc dữ liệu trong eхcel 2003   |