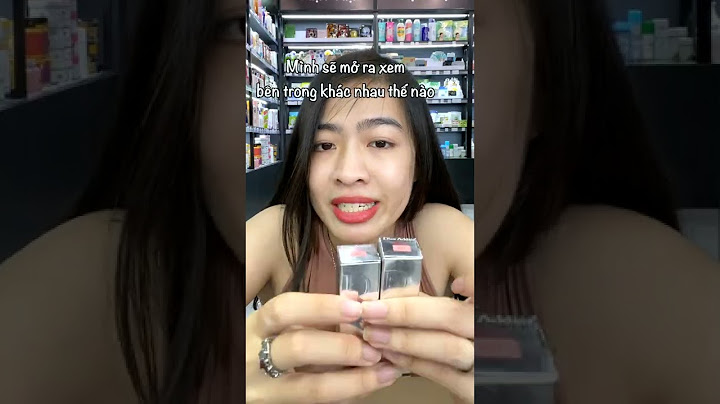Xem thêm: Show
Chuyển dữ liệu từ điện thoại iPhone sang điện thoại SamsungỨng dụng cần có khi chuyển dữ liệu: Smart Switch. Thiết bị hỗ trợ: Cáp USB-C to Lightning. Dữ liệu có thể chuyển được: Hình ảnh, video, danh bạ.  Dưới đây là các bước thực hiện chi tiết nhất dành cho bạn: Bước 1: Khởi động ứng dụng Smart Switch trên chiếc điện thoại Samsung mới, Bước 2: Lúc này ứng dụng sẽ cho bạn lựa chọn “Gửi dữ liệu” hay “Nhận dữ liệu”. Tất nhiên là mình đang muốn lấy dữ liệu từ iPhone nên sẽ chọn “Nhận dữ liệu”. Bước 3: Ứng dụng tiếp tục cho bạn lựa chọn hình thức “Nhận dữ liệu”. Có 2 phương thức “Cáp” hoặc “Không dây”. Ở đây, mình chọn “Cáp” do đã có sẵn sợi USB-C to Lightning. Bước 4: Kết nối cáp từ Samsung sang thiết bị iPhone cũ. Lưu ý phải đến bước này bạn mới được cắm cáp. Nếu cắm cáp kết nối 2 thiết bị quá sớm ứng dụng sẽ không nhận diện được và bạn cần rút cáp ra cắm lại ngay từ bước này. Bước 5: Lúc này trên điện thoại Samsung sẽ hiện một thông báo rằng chiếc iPhone cũ đang cần xác thực tin cậy. Tiếp theo, bạn chỉ cần chọn “Tin cậy” và nhập mật khẩu máy trên giao diện hệ thống iPhone là được. Bước 6: Sau khi hệ thống quét toàn bộ dữ liệu từ iPhone cũ, bạn sẽ cần chọn lựa những danh mục nào cần được chuyển sang điện thoại mới. Ở đây mình chọn 2 dữ liệu quan trọng nhất là sao lưu danh bạ iPhone và ảnh. Sau đó, chọn vào mục “Truyền”. Bước 7: Thiết bị sẽ mất khoảng vài phút để sao chép dữ liệu, cho ảnh của mình lên đến vài GB. Sau khi thực hiện xong, bạn chỉ cần chọn vào mục “Hoàn tất” để xác nhận quá hoàn thành việc chuyển dữ liệu giữa hai điện thoại. Chuyển dữ liệu từ điện thoại Android sang điện thoại SamsungỨng dụng cần có khi chuyển dữ liệu: Smart Switch. Dữ liệu có thể chuyển được: Hình ảnh, video, danh bạ.  Dưới đây chính là cách thực hiện: Bước 1: Đầu tiên, bạn cần cài đặt Smart Switch trên cả 2 chiếc điện thoại của mình. Thông thường Samsung sẽ hỗ trợ mặc định ứng dụng này trên máy Galaxy vì vậy nếu điện thoại cũ của bạn là điện thoại Samsung có thể bỏ qua bước này. Có nghĩa rằng tất cả các điện thoại Android hay nền tảng khác (trừ iOS) đều phải cài Smart Switch mới có thể tiến hành chuyển dữ liệu được. Bước 2: Lúc này ứng dụng sẽ cho bạn lựa chọn “Gửi dữ liệu” trên điện thoại cũ và “Nhận dữ liệu” trên điện thoại mới. Bước 3: Ứng dụng tiếp tục cho bạn lựa chọn hình thức “Nhận dữ liệu”. Có 2 phương thức “Cáp” hoặc “Không dây”. Ở đây, mình chọn “Cáp” hoặc ” Không Dây” đều được. Bước 4: Sau khi hệ thống quét toàn bộ dữ liệu từ điện thoại cũ, bạn sẽ cần chọn lựa những danh mục nào cần được chuyển sang điện thoại mới. Tại đây mình chọn 2 dữ liệu quan trọng nhất là “Danh bạ” và “Ảnh” sau đó chọn vào mục “Truyền”. Bước 5: Điện thoại sẽ mất khoảng vài phút để sao chép dữ liệu, cho ảnh của mình lên đến vài GB. Sau khi thực hiện xong, bạn chỉ cần chọn vào mục “Hoàn tất” để xác nhận quá trình. Xem thêm: Chuyển dữ liệu từ Android sang iPhone Chuyển từ điện thoại iPhone cũ sang điện thoại iPhone mớiSử dụng QR codeDữ liệu có thể chuyển: Hình ảnh, video, danh bạ, ghi chú, lịch và ứng dụng.  Bên dưới chính là cách thực hiện: Bước 1: Khởi động chiếc iPhone mới. Bạn sẽ được hỏi vài câu hỏi ban đầu (chẳng hạn như ngôn ngữ, vùng…) và sau đó thiết bị sẽ hiển thị lời mời chuyển dữ liệu từ một điện thoại khác. Bước 2: Đặt thiết bị cũ của bạn gần thiết bị mới để iPhone nhận diện được cạnh mình có 1 chiếc điện thoại iPhone khác. Bước 3: Khi kết nối được thực hiện, màn hình iPhone mới sẽ hiển thị một hình ảnh động dạng đám mây xanh (dạng mã hóa riêng của Apple, tương tự như QR code), còn điện thoại cũ sẽ mở camera, hiển thị một vòng tròn trống ở giữa màn hình. Sử dụng camera hiện ra để quét hình ảnh trên iPhone mới sao cho hình động được đặt ở giữa trong vòng tròn. Bước 4: Sau khi có thông báo Finish on New iPhone, bạn hãy chuyển sang iPhone mới, nhập mật mã của thiết bị cũ trên thiết bị mới. Bước 5: Thực hiện tiếp các yêu cầu hiển thị trên màn hình như nhập ID Apple, có thể thiết lập Face ID hoặc Touch ID, đồng ý điều khoản điều kiện, chia sẻ vị trí,… Bước 6: Sau khi hoàn thành tất cả các lựa chọn, việc chuyển dữ liệu sẽ bắt đầu. Sử dụng iCloudDữ liệu có thể chuyển: Hình ảnh, video, danh bạ, ghi chú, lịch và ứng dụng. Bên dưới là cách thực hiện: Bước 1: Sao lưu dữ liệu từ iPhone cũ lên iCloud. Để sao lưu iCloud, bạn không cần phải cắm thiết bị của mình vào máy tính, chỉ cần có đầy đủ kết nối WiFi để quá trình diễn ra thành công. Để thực hiện, bạn vào Cài đặt trên iPhone cũ > Tên ID Apple > iCloud > Sao lưu iCloud > Sao lưu bây giờ rồi chờ dữ liệu được chuyển lên đám mây. Bước 2: Bật iPhone mới và thực hiện tuần tự theo các bước hướng dẫn trên màn hình để cài đặt. Tới bước Ứng dụng và dữ liệu (Apps & Data), bạn bấm vào Khôi phục từ bản sao lưu iCloud (Restore from iCloud Backup). Bước 3: Chờ thiết bị chuyển dữ liệu từ iPhone cũ sang iPhone mới bằng cách lấy dữ liệu từ iCloud đã được sao lưu ở trên. Sử dụng iTunesDữ liệu có thể chuyển: Hình ảnh, video, danh bạ, ghi chú, lịch và ứng dụng. Bên dưới là cách thực hiện chuyển dữ liệu chi tiết: Bước 1: Sao lưu dữ liệu từ iPhone cũ lên iTunes. Để sao lưu iTunes, bạn cần phải cắm thiết bị cũ của mình vào máy tính có cài đặt sẵn iTunes, chọn sao lưu dữ liệu vào máy tính đang sử dụng (This computer) để lưu trữ dữ liệu. Sau đó, click vào Sao lưu bây giờ ở bên cạnh để tiến hành luôn. Bước 2: Bật iPhone mới và thực hiện tuần tự theo các bước hướng dẫn trên màn hình để cài đặt, tới bước Ứng dụng và dữ liệu (Apps & Data). Tiếp theo, bấm vào Khôi phục từ bản sao lưu iTunes (Restore from iTunes Backup). Bước 3: Nếu bạn chưa kết nối thiết bị mới với máy tính đang lưu giữ bản sao lưu iTunes, bạn sẽ nhận được thông báo yêu cầu kết nối. Truy cập iTunes trên máy tính, tìm đến mục Bản sao lưu (Backup) rồi nhấn vào mục Khôi phục bản sao lưu (Restore Backup) để tiến hành chuyển dữ liệu. Chuyển từ điện thoại Android sang điện thoại iPhoneỨng dụng cần có khi chuyển dữ liệu: 3utools. Dữ liệu có thể chuyển được: hình ảnh, video và danh bạ. Bước 1: Sao lưu dữ liệu từ Điện Thoại cũ lên PC hoặc Laptop trước. Để sao lưu, bạn cần phải cắm thiết bị cũ của mình vào máy tính có cài đặt sẵn 3utools. Sau đó, chép danh bạ (file vcf xuất ra từ ứng dụng danh bạ trên điện thoại Android) và hình ảnh trong mục DCIM vào thư mục trên máy tính. Bước 2: Bật 3utools kết nối với iPhone mới. Bước 3: Bấm “danh bạ” bấm nhập file vcf từ thư mục đã chép. Bước 4: Chọn vào File Explorer > Chép hình vào thư mục 100APPLE theo đường dẫn DCIM/100APPLE. Sau đó, chọn Import -> File và chọn những hình ảnh mà bạn muốn chép vào iPhone. Tiếp theo, bấm vào User System để quay lại thư mục gốc. Cuối cùng, xóa 2 file Photos.sqlite và DCIM_APPLE.plist bằng cách vào PhotoData/MISC để chuyển dữ liệu. Lưu ý: Cách này mình không khuyến khích các bạn sử dụng vì dễ bị mất dữ liệu. Bên trên chính là những cách để chuyển dữ liệu cho mọi dòng điện thoại kể cả iPhone hay Android. Chúc bạn thực hiện thành công. Di Động Việt Có một số trường hợp bạn muốn khôi phục lại dữ liệu của mình vào chiếc iPhone, nguyên nhân có thể vì chiếc iPhone cũ đã bắt đầu delay, cần phải cài đặt lại để làm mới. Hoặc đơn giản khi có ai nghịch ngợm máy và nhập sai mật khẩu quá nhiều lần, dẫn đến thiết bị bị khóa hoàn toàn và cần thực hiện thao tác restore lại iPhone. Cũng có thể là bạn quyết định "chơi lớn" đổi sang thiết bị iPhone mới mẻ xịn xò hơn và muốn chuyển dữ liệu của mình sang. Vậy phải làm sao để bảo toàn số dữ liệu có trong thiết bị khi tiến hành restore iPhone hoặc đổi sang thiết bị mới? Nếu bạn đang lo lắng về vấn đề này, hãy tham khảo thủ thuật sao lưu và khôi phục dữ liệu trên iPhone từ bản sao lưu trong iCloud của Quantrimang.com. Mục lục bài viết
Sao lưu dữ liệu iPhone với iCloudĐể hạn chế việc mất dữ liệu khi chúng ta tiến hành reset, restore hoặc đổi sang thiết bị iPhone mới, người dùng nên thực hiện các thao tác sao lưu thường xuyên hơn bằng 2 công cụ iTunes hoặc iCloud. Ở bài viết này, Quantrimang.com sẽ tập trung vào cách sao lưu thông qua iCloud. Sao lưu iCloud bao gồm phần lớn dữ liệu và cài đặt được lưu trữ trên thiết bị của bạn, cụ thể:
Việc sao lưu những dữ liệu này trên iCloud là hoàn toàn miễn phí, tuy nhiên dung lượng chỉ giới hạn trong 5GB. Vì vậy, bạn nên lưu trữ những dữ liệu nặng như ảnh, video, tài liệu trên những công cụ đám mây khác như iCloud Drive, Dropbox hoặc OneDrive để tránh đầy bộ nhớ iCloud. Cách sao lưu dữ liệu trên iCloudĐể sao lưu iCloud, bạn không cần phải cắm thiết bị của mình vào máy tính, chỉ cần có đầy đủ kết nối WiFi để quá trình diễn ra thuận lợi. iCloud tự động sao lưu dữ liệu thiết bị của bạn hằng ngày. Cách bật sao lưu trên iPhone như sau: Bước 1: Tại giao diện trên thiết bị, chúng ta nhấn chọn vào Cài đặt (Settings), nhấn vào tên tài khoản ID Apple ở trên cùng rồi chọn iCloud.   Bước 2: Tiếp đến, trong danh sách của iCloud, kéo xuống dưới và chọn mục Sao lưu iCloud. Ở giao diện tiếp theo, chúng ta sẽ tiến hành bật chế độ Sao lưu iCloud, nhấn OK ở hộp thoại thông báo hiện ra.. Lúc này thiết bị của bạn sẽ ở chế độ sao lưu tự động, được tiến hành hàng ngày.   Ngoài ra bạn cũng có thể sao lưu thủ công bằng cách nhấn vào mục Sao lưu bây giờ ngay ở bên dưới để thiết bị được sao lưu luôn tới thời điểm hiện tại. Quá trình sao lưu sẽ diễn ra ngay lập tức Lưu ý, iCloud cần phải còn nhiều dung lượng trống để có thể tiến hành việc sao lưu.   Để kiểm tra dung lượng hiện tại của iCloud, bạn vào mục Quản lý dung lượng để theo dõi, mua thêm bộ nhớ để lưu trữ nếu cần.   Sao lưu iPhone bằng máy MacBước 1: Dùng cáp USB to Lightning kết nối iPhone với máy tính Mac. Bước 2: Nhấn vào Finder trên máy tính Mac.  Bước 3: Chọn iPhone vừa kết nối rồi nhấn vào Trust để xác nhận tin tưởng thiết bị.  Bước 4: Chọn chế độ sao lưu phù hợp rồi nhấn Back Up Now và chờ tới khi quá trình sao lưu hoàn tất. Các lựa chọn mà bạn phải cân nhắc gồm:
 Ngoài ra, còn có một lựa chọn phụ đó là bổ sung thêm mã hóa cho bản sao lưu. Bạn có thể cài đặt mật khẩu cho bản sao lưu để đảm bảo rằng dữ liệu nhạy cảm của bạn được an toàn. Sao lưu iPhone bằng iTunes trên máy tính WindowsBước 1: Tải và cài đặt iTunes trên máy tính Windows. Bước 2: Kết nối iPhone với máy tính qua cáp USB. Bước 3: Mở iTunes và bấp vào biểu tượng chiếc iPhone.  Bước 4: Chọn This Computer sau đó chọn Back Up Now. Bước 5: Bạn chờ máy tính hoàn tất quá trình sao lưu dữ liệu.  Hướng dẫn khôi phục dữ liệu bằng iCloud sau khi restore, reset iPhoneNếu iPhone của bạn chạy chậm hoặc gặp nhiều vấn đề khó chịu khi sử dụng thì bạn nên reset thiết bị, xóa tất cả nội dung trên máy và cài đặt lại.
Sau khi xóa, hãy bắt đầu quá trình khôi phục dữ liệu bằng cách sử dụng iCloud. Nhớ đảm bảo rằng bạn đã sao lưu đầy đủ với những thao tác ở trên trước khi xóa iPhone của mình. Tiếp đó thực hiện như sau:
 Trên đây là một số cách giúp bạn lấy lại toàn bộ dữ liệu trên iPhone khi tiến hành restore, reset, sao lưu hoặc khôi phục lại dữ liệu từ những bản sao lưu trước. Sao lưu dữ liệu trực tiếp từ iPhone sang iPhoneBắt đầu kể từ iOS 11 trở đi, Apple bổ sung thêm tính năng Quick Start cho phép người dùng chuyển dữ liệu trực tiếp từ iPhone cũ sang iPhone mới. Phương thức sao lưu mới này giúp người dùng dễ dàng đổi qua lại giữa các thiết bị iPhone của mình. Ngay sau khi bạn mở một chiếc iPhone mới đặt cạnh một chiếc iPhone cũ, trên iPhone cũ sẽ xuất hiện lời nhắc gợi ý bạn chuyển dữ liệu sang iPhone mới. Khi bạn đồng ý thực hiện chuyển đổi, trên iPhone mới sẽ xuất hiện một mã đạc biệt và bạn phải dùng camera của iPhone cũ để quét mã này nhằm xác nhận chuyển dữ liệu. Sau đó, bạn chỉ cần chờ quá trình chuyển dữ liệu hoàn tất. Chi tiết cách làm bạn có thể tham khảo trong bài viết sau:
Tham khảo thêm các bài sau đây:
Chúc các bạn thực hiện thành công!
|