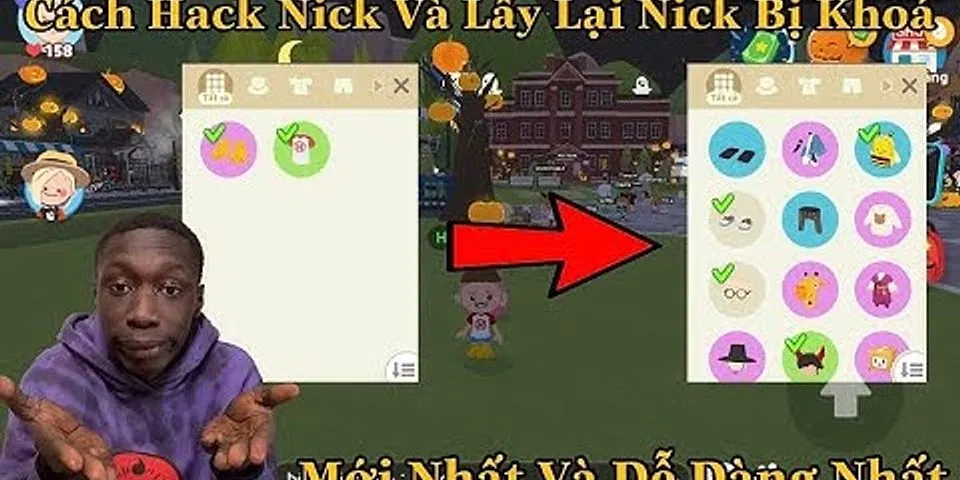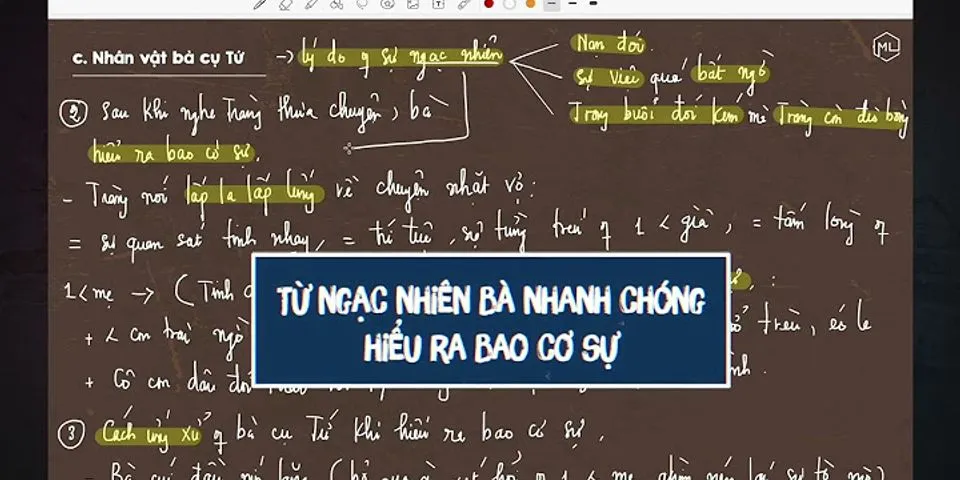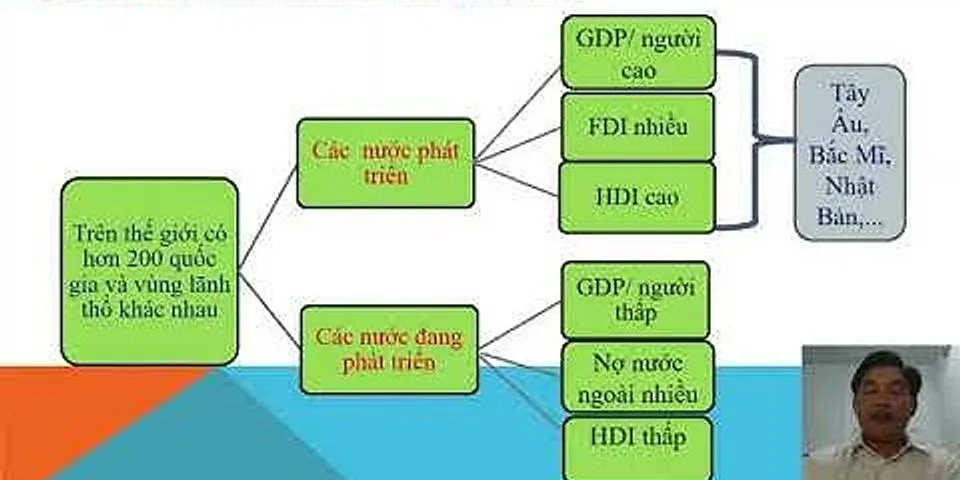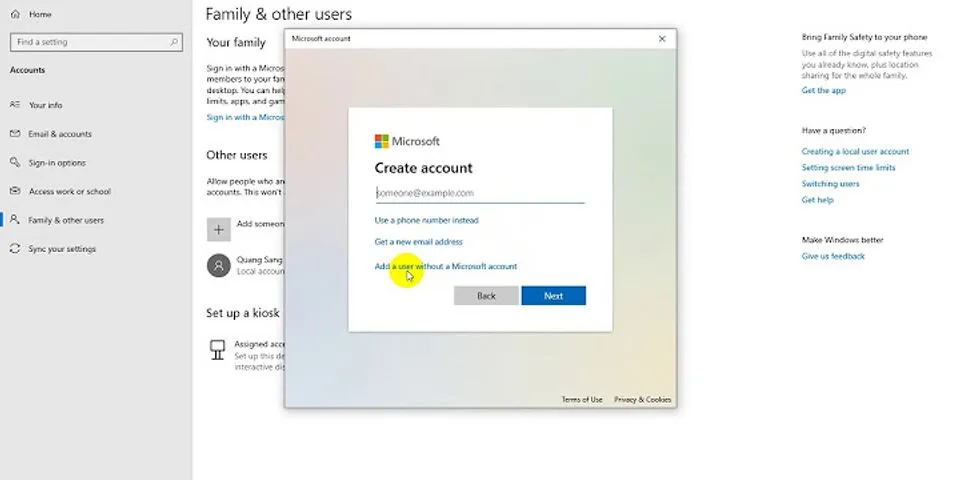Hướng dẫn cài đặt USB Wifi TP-Link TL-WN722N không cần đĩaBước 1: Cắm USB Wifi vào cổng USB trên máy tính laptop, PC. Show
Bước 2: Click vào file driver vừa tải về rồi click Install driver. Sau đó một hộp thoại sẽ hiện lên như hình. Click chọn Install TP-LINK Wireless Configuration Utility and Driver rồi chọn Next.  Bước 3: Click Install.  Bước 4: Chờ cho trình cài đặt tự chạy xong, đến khi thông báo như hình hiện lên thì click Finish để hoàn tất.  Sau đó bạn có thể bắt đầu sử dụng Wifi như bình thường. Tham khảo:Cách tải và sử dụng HP USB Disk Storage Format Tool - Công cụ định dạng USB an toàn Hướng dẫn cách cài đặt USB Wifi TP-Link trên Windows chi tiếtCác dạng USB WiFi của TP-Link khác bạn cũng làm tương tự thôi nhé, rất dễ ! Dưới đây là cách cài đặt driver WiFi cho USB WiFi TL-WN725N trên hệ điều hành Windows 10. Mình nói thêm là trong hộp sản phẩm cũng có đĩa cài đặt Driver, tuy nhiên một số Laptop đời mới và vỏ Case sau này thì đã đều loại bỏ ổ DVD nên không sử dụng được. Còn nếu như máy tính của bạn vẫn còn ổ đĩa thì cứ nhét đĩa vào và cài đặt thôi, không cần phải tải ở trên mạng nhé! Bước 1: Đầu tiên, các bạn truy cập vào link TẠI ĐÂY -> và tìm bản Driver phù hợp với hệ điều hành của bạn.  Lưu ý: WN725N có 3 phiên bản là: V1, V2 và phiên bản mình đang nói tới là V3 nhé! Các bạn chú ý chọn đúng kẻo không cài được Driver đâu nhé! Bước 2: Tiếp đó, các bạn mở tập tin vừa tải, giải nén file ra -> và kích đúp chuột để chạy tập tin Setup.exe cài đặt.  Bước 3:Bước này bạn nhớ cắm USB WiFi vào một trong các cổng USB trên máy tính rồi xem đèn Led có sáng không, nếu sáng thì nó đã nhận rồi đó.  Lúc này phần mềm sẽ kiểm tra xem USB đã được cắm vào chưa, nếu OK sẽ hiện ra cửa sổ này. Bước 4: Sau khi cài đặt thành công, bạn sẽ nhận được thông báo rằng Driver đã được cài đặt trên máy tính và bạn có thể bắt đầu kết nối Wifi ngay bây giờ. Kích vào OK để đóng trình cài đặt.  Bước 5:Bây giờ bạn hãy kích vào biểu tượng mạng WiFi trên thanh Taskbar -> chọn mạng WiFi mà bạn muốn kết nối -> và kết nối như bình thường thôi.  Trường hợp trong hình là do mình có cả Card WiFi gắn vào khe PCIe và USB WiFi nên nó bị đổi tên thành Wifi 2, chọn đúng tên là có thể kết nối bình thường. Chỉ cần thực hiện đúng theo hướng dẫn ở trên là các bạn đã cài đặt USB Wifi TP-Link trên Windows thành công rồi đấy! Nếu như trong quá trình sử dụng các bạn gặp bất cứ lỗi gì… Các bạn có thể liên hệ ngay với qua Hotline: 079 6789 888 để được khắc phục sự cố kịp thời. Chúc các bạn thực hiện thành công! Cách cài đặt USB WiFi TP-Link trên máy tính chi tiếtDưới đây là cách cài đặt driver WiFi cho USB WiFi TL-WN725N trên hệ điều hành Windows 10. Mình nói thêm là trong hộp sản phẩm cũng có đĩa cài đặt Driver, tuy nhiên một số Laptop đời mới và vỏ Case sau này thì đã đều loại bỏ ổ DVD nên không sử dụng được. Còn nếu như máy tính của bạn vẫn còn ổ đĩa thì cứ nhét đĩa vào và cài đặt thôi, không cần phải tải ở trên mạng nhé ! + Bước 1 : Bạn truy cập vào link này => và tìm bản Driver phù hợp với hệ điều hành của bạn. Lưu ý là WN725N có 3 phiên bản là : V1, V2 và phiên bản mình đang nói tới là V3 nhé. Các bạn chú ý chọn đúng kẻo không cài được driver đâu nhé.  + Bước 2: Mở tập tin vừa tải, giải nén file ra => và kích đúp chuột để chạy tập tin Setup.exe cài đặt.  + Bước 3: Bước này bạn nhớ cắm USB WiFi vào một trong các cổng USB trên máy tính rồi xem đèn Led có sáng không, nếu sáng thì nó đã nhận rồi đó. Lúc này phần mềm sẽ kiểm tra xem USB đã được cắm vào chưa, nếu OK sẽ hiện ra cửa sổ này.  + Bước 4: Sau khi cài đặt thành công, bạn sẽ nhận được thông báo rằng Driver đã được cài đặt trên máy tính và bạn có thể bắt đầu kết nối Wifi ngay bây giờ. Kích vào OK để đóng trình cài đặt.  + Bước 5: Bây giờ bạn hãy kích vào biểu tượng mạng WiFi trên thanh Taskbar => chọn mạng WiFi mà bạn muốn kết nối => và kết nối như bình thường thôi. Trường hợp trong hình là do mình có cả Card WiFi gắn vào khe PCIe và USB WiFi nên nó bị đổi tên thành Wifi 2, chọn đúng tên là có thể kết nối bình thường.  Vậy là xong rồi đó các bạn 😛 Nếu như trong quá trình sử dụng bạn gặp bất cứ lỗi gì, ví dụ như bị lỗi link download, blog load chậm, hay là không truy cập vào được một trang nào đó : LIÊN HỆ NGAY VỚI CHÚNG TÔI ĐỂ ĐƯỢC TƯ VẤN MIỄN PHÍ 0986.589.926 MINH PHÚ TEK - Dịch vụ hoàn hảo cho doanh nghiệp của Bạn!!! XEM THÊM tp-link Hướng dẫn cài đặt bộ điều hợp USB không dây tốc độ cao 150Mbps

Lúc này, người dùng có thể bắt đầu kết nối và sử dụng Wifi như bình thường Cài đặt tự động của TP-Link Adapter trong Windows 7Yêu Cầu Ứng Dụng Người Dùng Updated 07-27-2012 12:42:19 PM This Article Applies to: TL-WN721NC , TL-WDN3800 , TL-WN310G , TL-WN722NC , TL-WN781ND , TL-WN725N , TL-WN721N , TL-WN723N , TL-WN422G , TL-WN811N , TL-WN321G , TL-WN821N , TL-WN350GD , TL-WN851N , TL-WN881ND , TL-WDN4200 , TL-WN951N , TL-WN861N , TL-WN7200ND , TL-WN722N , TL-WN322G , TL-WN821NC , TL-WN727N , TL-WN751N , TL-WDN3200 , TL-WN822N , TL-WN422GC , TL-WN350G , TL-WDN4800 , TL-WN751ND Phần lớn các adpter của TP-Link có thể cài đặt tự động với Windows 7. Có hai trường hợp mà Windows 7 có thể tự động cài đặt các adapter của nó : Ø Trường hợp 1 : Drivers có sẵn được nhúng trong windows 7 Ø Trường hợp 2 : Drivers không được nhúng, nhưng Windows 7 sẽ tự động tìm kiếm và download từ các máy chủ về (Điều này yêu cầu phải có kết nối internet) Lưu ý : Nếu máy tính của bạn có kết nối internet, thì bạn nên chọn Hướng dẫn thực hiện dành cho trường hợp 2 trước tiên Hướng dẫn cho trường hợp 1 : 1. Trước khi khởi động máy tính, hãy thiết lập cho adapter TP-Link vào vị trí và đúng chức năng của nó (về mặt phần cứng) 2. Windows 7 sẽ tự dò tìm ra adapter và thể hiện bằng thông báo ở thanh taskbar như hình dưới 3. Khi adapter được cài đặt thành công, Windows 7 sẽ hiển thị thông báo dạng như hình dưới Tên của sản phẩm và nhà cung cấp chipset cũng được hiển thị tại đây 4. Một khi adapter đã được cài đặt thành công, nếu bạn click vào biểu tượng network trên thanh taskbar bạn sẽ thấy những mạng không dây có trong danh sách Wireless Network Connection mà adapter dò tìm được (Nếu adapter của bạn không có chức năng wireless thì sẽ ko thấy điều này) Hướng dẫn cho Trường hợp 2 : 1. Khi bắt đầu, bạn phải chắc chắn là máy tính của bạn có thể truy cập Internet. (truy cập internet có thể được thông qua kết nối Ethernet) 2. Trước khi khởi động máy tính, hãy thiết lập cho adapter TP-Link vào vị trí và đúng chức năng của nó (về mặt phần cứng) 3. Windows 7 sẽ tự dò tìm ra adapter và thể hiện bằng thông báo ở thanh taskbar như hình dưới Nếu bạn click vào cái hộp thông báo đó bạn sẽ thấy được quá trình cài đặt của nó một cách cụ thể 4. Khi adapter được cài đặt thành công, Windows 7 sẽ hiển thị thông báo dạng như hình dưới Tên của sản phẩm và nhà cung cấp chipset cũng được hiển thị tại đây 5. Một khi adapter đã được cài đặt thành công, nếu bạn click vào biểu tượng network trên thanh taskbar bạn sẽ thấy những mạng không dây có trong danh sách Wireless Network Connection mà adapter dò tìm được (Nếu adapter của bạn không có chức năng wireless thì sẽ ko thấy điều này) Tới đây, Việc cài đặt adapter TP-Link đã hoàn thành. Nếu vẫn còn bất kỳ vấn đề nào khác, vui lòng liên hệ với bộ phận hỗ trợ của chúng tôi qua Câu hỏi thường gặp này có hữu ích không? Phản hồi của bạn giúp cải thiện trang web này. Có Không Mối quan tâm của bạn với bài viết này là gì?
Chúng tôi rất muốn nhận được phản hồi của bạn, vui lòng cho chúng tôi biết cách chúng tôi có thể cải thiện nội dung này. Gửi Cảm ơn Chúng tôi đánh giá cao phản hồi của bạn. |