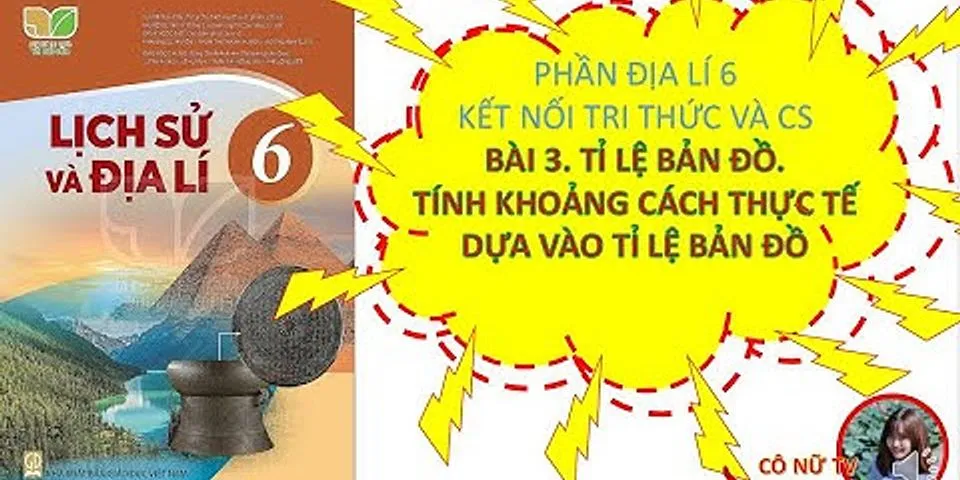| Bạn đã biết tới tính năng chụp ảnh xóa phông trên iPhone 7 Plus, với cách chụp ảnh xóa phông trên iPhone 6s, 6, 5s, 5 dưới đây các bạn sẽ thực hiện chụp những bức ảnh xóa phông vô cùng đẹp không hề thua kém 7 Plus đâu nhé, hãy cùng 9Mobi.vn tìm hiểu cách chụp xóa phông trên iPhone 6s, 6, 5s, 5 và tạo ra những bức ảnh đẹp cho riêng mình nào.
Cách xóa phông ảnh trên điện thoại Android, iPhone Thực hiện xóa ảnh vĩnh viễn trên iPhone Cách xóa nhạc trực tiếp trên iPhone 5, 5s, 6 Cách chụp ảnh xóa phông trên iPhone 7 Plus Cách xóa ảnh trên iPhone bằng iTools Chụp ảnh xóa phông là một trong những tính năng cao cấp trên iPhone mà hiện nay chỉ có thiết bị iPhone 7 Plus mới có thể thực hiện được, các bạn có thể xem lại bài viết cách chụp xóa phông iPhone 7 Plus để biết cách chụp ảnh đầy “nghệ thuật” này, còn sau đây chúng ta cùng thực hiện cách chụp xóa phông trên các thiết bị iPhone 6s, 6, 5s, 5.  Hướng dẫn chụp ảnh xóa phông trên iPhone 6s, 6, 5s, 5. Để thực hiện cách chụp xóa phông trên iPhone 6s, 6, 5s, 5 các bạn cần - Tải và cài đặt ứng dụng TADAA – HD Pro Camera cho iPhone tại đây: Download TADAA – HD Pro Camera cho iPhone về thiết bị. * Cách chụp xóa phông trên iPhone Bước 1: Khởi động ứng dụng Tadaa SLR cho iPhone đã được tải và cài đặt ở trên. Bước 2: Tại đây chúng ta ấn chọn OK để cho phép ứng dụng truy cập sử dụng Camera.  Sau đó vuốt màn sang bên, hoặc ấn chọn Start Here. Bước 3: Tiếp theo đó chúng ta ấn chọn vào biểu tượng mũi tên như hình dưới, và chúng ta sẽ truy cập sử dụng Camera, tại đây chúng ta ấn chọn Ok để tiến hành chụp xóa phông trên iPhone.  Bước 4: Sau khi đã chụp xong, chương trình sẽ chuyển sang giao diện chỉnh sửa, tại đây các bạn vuốt thẻ chức năng sang trái, và ấn chọn biểu tượng Blur như hình dưới.  Bước 5: Sau đó chúng ta thiết lập các tùy chỉnh để thực hiện làm mờ bức hình như chụp ảnh xóa phông iPhone 7 Plus.  Trong đó: Blur: Là độ mờ của các vùng xung quanh bức hình Ranger: Là độ rộng vùng bức ảnh. Sau khi đã tùy chỉnh thiết lập được kết quả như mong muốn ấn chọn biểu tượng V ở góc trên để xác nhận Bước 6: Và chúng ta đã thực hiện xong cách chụp ảnh xóa phông trên iPhone rồi đấy, ấn chọn biểu tượng Save như hình dưới để lưu bức hình lại.  Như vậy chúng ta đã tìm hiểu xong cách chụp ảnh xóa phông trên iPhone 6s, 6, 5s, 5 đẹp không kém những bức hình được thực hiện trên thiết bị iPhone 7 Plus rồi đấy, thật đơn giản phải không các bạn, ngoài ra để thực hiện được những tấm hình đẹp trên thiết bị iPhone của mình các bạn đừng bỏ qua các mẹo chụp ảnh đẹp trên Smartphone đã được 9Mobi.vn gửi tới các bạn trong các vài viết trước đó nhé, ngoài ra iPhone 9Mobi.vn cũng đã từng giới thiệu các mẹo chụp ảnh “siêu đẹp” trên thiết bị này qua bài viết mẹo chụp ảnh đẹp cho iPhone các bạn có thể tham khảo qua, thêm vào đó để tránh ảnh hưởng tới những người xung quanh khi chúng ta đang thực hiện chụp xóa phông iphone, cũng như các bức ảnh đẹp khác hãy tắt âm chụp ảnh nhé, cách tắt âm chụp ảnh sẽ hạn chế được các tiếng ồn gây ra cũng như tiết kiệm được pin thiết bị iPhone mỗi khi chụp hình. https://9mobi.vn/cach-chup-anh-xoa-phong-tren-iphone-6s-6-5s-5-6777n.aspx
Nếu như bạn thích chụp ảnh và đang sở hữu 1 chiếc iPhone X đời mới thì hãy đọc ngay cách chụp xóa phông trên iPhone X dưới đây nhé! Chụp xóa phông trên iPhone X là một tính năng cực hấp dẫn và là nguồn cảm hứng của nhiều người dùng khi cho ra những bức hình nghệ thuật đầy độc đáo. Đặc biệt hơn nữa, iPhone X còn có tính năng chụp ảnh xóa phông bằng camera trước bằng hệ thống cảm biến True Dept độc quyền. [caption id="" align="aligncenter" width="600"]      
Ngày nay các hãng sản xuất đều đang chạy đua công nghệ để trang bị cho thiết bị của mình hệ thống camera kép thời thượng. Đối với các loại iPhone có 2 camera sau như iPhone 7 Plus/ 8 Plus/ X các bạn có thể chụp ảnh xóa phông dễ dàng. Tuy nhiên, ứng dụng camera mặc định trên các thiết bị cũ thì chưa có nhiều tùy chỉnh và đôi lúc không như ý muốn của bạn. Với hướng dẫn cách chụp xóa phông trên iPhone này bạn chỉ có thể áp dụng được với iPhone có 2 camera sau hay còn gọi là camera kép. Đầu tiên, các bạn tải về ứng dụng Focos tại đây. [caption id="" align="aligncenter" width="600"]   |