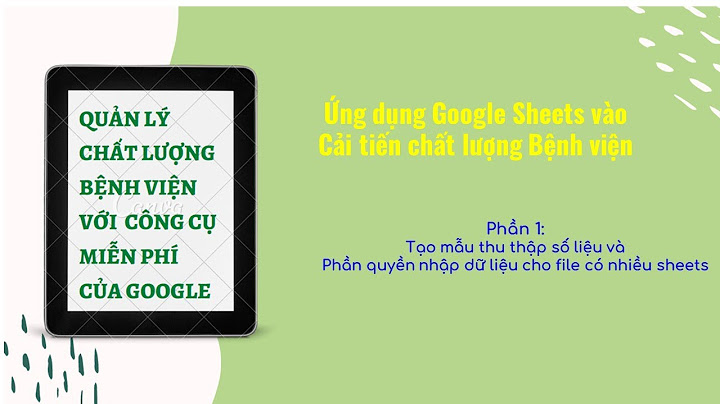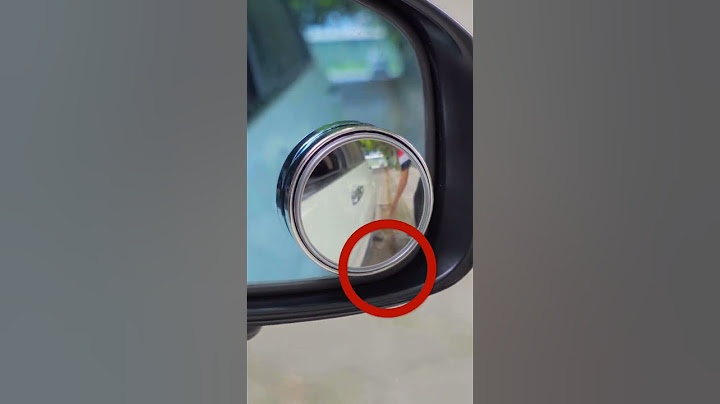Bạn có thể sử dụng các phím tắt khác nhau trên máy Mac để chụp ảnh màn hình. Tệp sẽ được lưu vào màn hình nền. Mẹo: Để sao chép ảnh chụp màn hình, do đó bạn có thể dán ảnh chụp màn hình đó ở vị trí nào đó – như trong email hoặc vào một thiết bị khác – nhấn và giữ phím Control trong khi bạn nhấn các phím
khác. Ví dụ: để sao chép toàn bộ màn hình, nhấn Shift-Command-Control-3.
Hành động | Phím tắt |
|---|
Chụp toàn bộ màn hình
| Nhấn Shift-Command-3.
| Chụp một phần màn hình
| Nhấn Shift-Command-4, sau đó di chuyển con trỏ dây chữ thập đến nơi bạn muốn bắt đầu chụp ảnh màn hình. Nhấn nút trên chuột hoặc bàn di chuột, kéo qua khu vực bạn muốn chụp, sau đó thả chuột hoặc bàn di chuột.
| Chụp ảnh cửa sổ hoặc thanh menu
| Nhấn Shift-Command-4, sau đó nhấn thanh Dấu cách. Di con trỏ camera lên trên cửa sổ hoặc thanh menu để tô sáng khu vực đó rồi bấm.
| Chụp menu và các mục trên menu
| Mở menu, nhấn Shift-Command-4, sau đó kéo con trỏ lên trên các mục menu bạn muốn chụp.
| Mở Ảnh màn hình
| Nhấn Shift-Command 5.
| Chụp Touch Bar
| Nhấn Shift-Command-6.
|
Bạn có thể tùy chỉnh những phím tắt này trong cài đặt Bàn phím. Trên máy Mac của bạn, hãy chọn menu Apple > Cài đặt hệ thống, bấm vào Bàn phím trong
thanh bên, bấm vào Phím tắt ở bên phải, sau đó bấm vào Ảnh màn hình. (Có thể bạn cần phải cuộn xuống).Mở cài đặt Bàn phím cho tôi Chọn phiên bản: Sửa đổi điều khiển này sẽ tải lại trang này
Trên máy Mac, hãy sử dụng cài đặt Thông báo để chỉ định thời điểm bạn không muốn bị các thông báo làm phiền và để kiểm soát cách thức hiển thị
thông báo trong Trung tâm thông báo. Để thay đổi những cài đặt này, hãy chọn menu Apple > Cài đặt hệ thống, sau đó bấm vào Thông báo
trong thanh bên. (Có thể bạn cần phải cuộn xuống).Mở cài đặt Thông báo cho tôi Trung tâm thông báo
Tùy chọn | Mô tả |
|---|
Hiển thị bản xem trước
| Hiển thị bản xem trước trong các thông báo cho ứng dụng hoặc trang web. Chẳng hạn, nếu nhận được email, một bản xem trước email được hiển thị trong thông báo Mail. Luôn luôn: Luôn hiển thị bản xem trước (kể cả trong cửa sổ đăng nhập). Khi được mở khóa: Chỉ hiển thị bản xem trước khi bạn đăng nhập vào tài khoản người dùng của mình. Không bao giờ: Không bao giờ hiển thị bản xem trước.
Ghi chú:
Cài đặt bạn chọn trong menu bật lên “Hiển thị bản xem trước” được sử dụng làm cài đặt mặc định cho các bản xem trước ứng dụng riêng lẻ.
| Cho phép thông báo khi màn hình đang ở chế độ ngủ
| Tạm dừng hoặc cho phép thông báo khi màn hình đang ở chế độ ngủ.
| Cho phép thông báo khi màn hình được khóa
| Tạm dừng hoặc cho phép thông báo khi màn hình được khóa.
| Cho phép thông báo khi phản chiếu hoặc chia sẻ màn hình
| Tạm dừng hoặc cho phép thông báo khi bạn phản chiếu hoặc chia sẻ màn hình (ví dụ: khi phát bài thuyết trình).
|
Thông báo ứng dụngTùy chỉnh thông báo cho ứng dụng và trang web. Các tùy chọn có sẵn thay đổi theo ứng dụng.
Tùy chọn | Mô tả |
|---|
Cho phép thông báo
| Bật hoặc tắt thông báo. Khi bạn tắt các thông báo đó, kiểu cảnh báo và các tùy chọn thông báo khác sẽ bị làm mờ.
| Kiểu cảnh báo
| Chọn kiểu thông báo: Không có: Thông báo không xuất hiện trên màn hình. Biểu ngữ: Các thông báo xuất hiện trên màn hình và biến mất sau một lúc. Cảnh báo: Các thông báo vẫn ở trên màn hình cho đến khi bạn ẩn chúng.
| Cho phép cảnh báo gấp
| Cho phép ứng dụng gửi thông báo gấp. Ví dụ: khi bạn chọn tùy chọn này cho ứng dụng Lịch, các thông báo cho các sự kiện yêu cầu bạn để ý ngay được hiển thị. Để hiển thị những thông báo này khi chế độ Tập trung được bật, bạn cũng phải đặt tùy chọn cho chế độ Tập trung trong cài đặt Tập trung. Hãy xem Chọn thông báo để cho phép.
| Hiển thị thông báo trên màn hình khóa
| Khi bạn đánh thức máy Mac từ trạng thái ngủ, hiển thị các thông báo mà bạn nhận được trong khi màn hình đang ở chế độ ngủ trong cửa sổ đăng nhập. Hãy xem Đặt máy Mac sang trạng thái ngủ hoặc đánh thức.
| Hiển thị trong Trung tâm thông báo
| Liệt kê các thông báo gần đây trong Trung tâm thông báo. Các thông báo từ hơn 7 ngày trước sẽ không được hiển thị.
| Gắn nhãn trên biểu tượng ứng dụng
| Để ứng dụng hiển thị số lượng thông báo trên biểu tượng tương ứng trong Dock. Ví dụ: Lịch hiển thị một biểu trưng trên biểu tượng khi bạn nhận được lời mời.
| Phát âm thanh thông báo
| Cho phép ứng dụng phát âm thanh thông báo.
| Hiển thị bản xem trước
| Hiển thị bản xem trước trong các thông báo cho ứng dụng hoặc trang web. Chẳng hạn, nếu nhận được email, một bản xem trước email được hiển thị trong thông báo Mail. Mặc định: Sử dụng cài đặt được chọn trong menu bật lên “Hiển thị bản xem trước” ở đầu cửa sổ cài đặt Thông báo. Luôn luôn: Luôn hiển thị bản xem trước (kể cả trong cửa sổ đăng nhập). Khi được mở khóa: Chỉ hiển thị bản xem trước khi bạn đăng nhập vào tài
khoản người dùng của mình. Không bao giờ: Không bao giờ hiển thị bản xem trước.
| Nhóm thông báo
| Chọn xem có nhóm cũng như cách nhóm các thông báo cho ứng dụng hoặc trang web trong Trung tâm thông báo: Tự động: Nhóm các thông báo theo ứng dụng hoặc trang web. Trong một số trường hợp, các thông báo cho ứng dụng có thể được xếp chồng vào nhiều nhóm – ví dụ như các thông báo cho thư trong Mail được nhóm theo tài khoản email. Theo ứng dụng: Nhóm các thông báo theo ứng dụng hoặc trang web; ứng dụng hoặc trang web có thông báo gần đây
nhất được liệt kê trước. Tắt: Các thông báo không được nhóm.
|
Vui lòng không thêm bất kỳ thông tin cá nhân nào trong bình luận. Giới hạn tối đa là 250 ký tự. Cảm ơn phản hồi của bạn. |