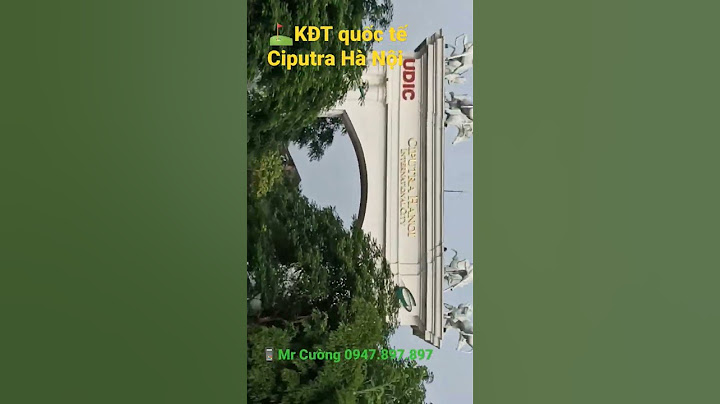Nếu bạn đang có nhu cầu tạo file PDF từ ảnh (hoặc nhiều ảnh), hãy làm theo hướng dẫn dưới đây của PDF.vn. Show
 1. Tạo file PDF từ ảnh bằng công cụ online ILovePDFILovePDF cung cấp các công cụ giúp bạn nhanh chóng xử lý PDF. Trong đó, bạn có thể tạo file PDF từ ảnh, và gộp nhiều ảnh lại thành 1 file. Bước 1: Truy cập trang web ILovePDF, bạn nhấn vào nút Select JPG images.  Bước 2: Chọn 1 (hoặc giữ Ctrl để chọn nhiều) ảnh mà bạn muốn chuyển đổi sang PDF. Bấm Open.  Bước 3: Khi các ảnh đã được thêm vào công cụ, bạn hãy cài đặt file bao gồm.
 Bước 4: Nếu bạn muốn gộp các ảnh vào thành một file PDF, hãy tích vào ô Merge all images in one PDF file.  Nếu không, ảnh của bạn sẽ được chia ra nhiều file khác nhau. Bước 5: Nhấn Convert to PDF.  Bước 6: Nhấn Download PDF để tải xuống file PDF mà bạn đã chuyển đổi.  2. Tạo file PDF từ ảnh bằng Windows 10/11Nếu bạn không muốn sử dụng công cụ nào của bên thứ 3, thì Windows 10/11 sẽ giúp bạn chuyển đổi hình ảnh thành file PDF một cách nhanh chóng. Bước 1: Truy cập vào This PC trên máy tính của bạn và tìm đến thư mục chứa ảnh. Bước 2: Giữ Ctrl và chọn tất cả ảnh bạn muốn chuyển đổi thành file PDF.  Bước 3: Click chuột phải và chọn Print. Nếu bạn sử dụng Windows 11, hãy chọn Show more options >> Print.  Bước 4: Màn hình Print sẽ hiện ra, bạn cài đặt các thông số.
 Bước 5: Nhấn Print để chuyển ảnh thành PDF.  Bước 6: Cuối cùng, đặt tên cho tài liệu PDF của bạn rồi nhấn Save.  Bây giờ bạn đã có một file PDF và có thể mở nó trong bất kỳ phần mềm PDF nào, hoặc in nó ra trên giấy. 3. Tạo file PDF từ ảnh bằng Foxit ConverterFoxit đã trở thành một thương hiệu quen thuộc với các phần mềm xử lý file PDF trên máy tính. Hẳn là bạn đã từng biết đến Foxit Reader hay Foxit Editor. Giờ đây, công ty đã phát hành chương trình Online Converter giúp bạn nhanh chóng chuyển đổi file trên nền tảng trình duyệt. Bước 1: Bạn mở trình duyệt web, truy cập vào công cụ chuyển đổi JPG to PDF của Foxit. Bước 2: Tại giao diện chính, bấm chọn Or Click to Select.  Bước 3: Giữ Ctrl và chọn tất cả file ảnh mà bạn muốn chuyển đổi >> Open.  Bước 4: File bạn tải lên sẽ xuất hiện ở phía dưới, bạn có thể thay đổi thứ tự của chúng bằng phím mũi tên lên xuống.  Bước 5: Để bắt đầu chuyển đổi, bấm Start Conversion.  Bước 6: Tất cả ảnh sẽ tự động được chuyển đổi và gộp thành một file PDF. Bạn nhấn Download Your File để tải xuống. Trong thời đại hiện nay, ngày càng có nhiều người dùng có nhu cầu chuyển đổi định dạng của các tệp ảnh, văn bản Word hoặc bảng tính Excel thành định dạng PDF. Điều này xuất phát từ việc tập trung vào sự an toàn cao cấp của tệp PDF và khả năng duy trì chất lượng hình ảnh mà không gặp sự biến đổi. Do đó, Techcare – một đơn vị chuyên sửa chữa laptop tại Đà Nẵng, muốn chia sẻ với cộng đồng cách ghép File ảnh thành PDF bằng phần mềm JPG To PDF đơn giản nhất. Hãy cùng theo dõi hướng dẫn dưới đây và áp dụng ngay nhé! Lợi ích của việc ghép File ảnh thành PDF là gì?Việc ghép ảnh thành tệp PDF mang lại nhiều lợi ích đáng kể cho người sử dụng. Dưới đây là một số chi tiết về các lợi ích chính khiến cho việc chuyển đổi file JPG thành PDF trở nên phổ biến: + Giảm Dung Lượng Tài Liệu: Việc gộp các file ảnh vào một tệp PDF giúp giảm dung lượng tổng của tài liệu. Điều này không chỉ giúp tiết kiệm không gian lưu trữ mà còn thuận tiện cho việc chuyển tải và chia sẻ. + Dễ Dàng Chia Sẻ: Chia sẻ một tệp PDF trở nên đơn giản và nhanh chóng hơn. Thay vì phải gửi nhiều file ảnh riêng lẻ, bạn chỉ cần gửi một tệp PDF duy nhất cho nhiều người dùng, giảm thiểu sự phức tạp và tiết kiệm thời gian.  Lợi ích của việc ghép File ảnh thành PDF là gì? + Hỗ Trợ Liên Kết và Ghép Hình Hàng Loạt: Việc ghép hình thành tệp PDF không chỉ hỗ trợ liên kết mà còn cho phép bạn thực hiện quy trình này hàng loạt, tiết kiệm thời gian và công sức. + Tăng Cường Bảo Mật: Khi bạn ghép ảnh thành tệp PDF, độ bảo mật của tài liệu được nâng cao. Điều này trở thành một lợi ích quan trọng khi chia sẻ thông tin riêng tư hoặc quan trọng và giúp tránh tình trạng lạc lõng thông tin khi chia sẻ thiết bị như điện thoại hoặc máy ảnh với người khác. Cách ghép file ảnh thành PDF trên windowsBạn cần ghép nhiều ảnh thành 1 file PDF. Tuy nhiên, bạn không biết nên ghép file ảnh thành file pdf bằng cách nào? Có phần mềm ghép ảnh thành pdf nào hay không? Bạn hãy yên tâm khi đã có cách ghép file ảnh thành PDF trên windows được Techcare hướng dẫn chi tiết nhất như sau: Bước 1: Đầu tiên, bạn chọn tất cả những hình ảnh bạn cần gộp file jpg thành pdf. Hãy thực hiện thao tác này thông qua cách giữ phím Ctrl khi chọn. Bước 2: Sau đó, bạn nhấn chuột phải rồi chọn Print.  Bước 3: Tại cửa sổ mới hiển thị, bạn chọn Microsoft Print to PDF bên dưới Printer. Chọn cách thức in ảnh rồi nhấn Print để quá trình nối file ảnh thành pdf được diễn ra.  Bước 4: Tiếp theo, bạn chọn Thư mục lưu file và nhấn nút Save để lưu file lại.  Sau khi thực hiện hoàn tất những bước trên đây, có nghĩa là bạn đã thực hiện ghép ảnh thành file pdf thành công. Xem thêm: Đánh số trang trong PDF Cách ghép File ảnh thành PDF bằng phần mềm JPG To PDF hiệu quảGiới thiệu đôi nét về phần mềm JPG To PDFJPG To PDF là một ứng dụng chạy trên hệ điều hành Windows, chuyên hỗ trợ người dùng trong quá trình chuyển đổi giữa các file ảnh định dạng JPG thành tệp PDF. Với cách thực hiện đơn giản và nhanh chóng, người dùng mọi trình độ đều có thể sử dụng phần mềm này một cách dễ dàng. Mặc dù tên gọi của phần mềm chỉ nhắc đến định dạng JPG, nhưng thực tế, JPG To PDF cung cấp hỗ trợ cho nhiều định dạng tệp khác nhau. Tất cả các định dạng này đều có thể được chuyển đổi sang định dạng PDF với chất lượng cao. Với nhiều tính năng được tích hợp, phần mềm JPG To PDF giúp người dùng thực hiện quá trình chuyển đổi một cách nhanh chóng và hiệu quả, đặc biệt là khi cần xử lý nhiều file cùng một lúc trong khoảng thời gian ngắn nhất. Xem thêm: Cách chỉnh sửa trực tiếp trên file PDF Cách ghép File ảnh thành PDF bằng JPG To PDFĐể thực hiện ghép file ảnh thành PDF, các bạn cần phải tải và cài đặt phần mềm JPD To PDF về máy tính. Bạn có thể tải trực tiếp thông qua đường link sau đây: https://drive.google.com/file/d/1Z9zxsoJoapXyVZtxUkwbXILysFRHZWWI/view Lưu ý: JPG To PDF là một phần mềm có tính phí. Nên sau khi bạn đã thực hiện quá trình tải và cài đặt phần mềm về máy thành công. Bạn hãy chọn vào ô Buy Now nằm ngay góc trên bên phải của màn hình. Như vậy là bạn đã được phép sử dụng hết tất cả các tính năng của phần mềm này để đáp ứng cho nhu cầu sử dụng của mình.  Bước 1: PG To PDF là một ứng dụng phần mềm hoàn toàn miễn phí. Sau khi bạn đã hoàn tất quá trình tải và cài đặt thành công phần mềm lên máy tính của mình, bạn có thể nhận thấy một ô có tiêu đề “Buy Now” ở góc trên bên phải của màn hình. Bằng cách nhấp vào ô này, bạn sẽ được chấp nhận sử dụng toàn bộ các tính năng mà phần mềm cung cấp, hoàn toàn đáp ứng đến nhu cầu sử dụng của bạn. Điều này mang lại cho bạn trải nghiệm đầy đủ và tự do trong việc tận dụng mọi tính năng tiện ích mà JPG To PDF mang lại. Cách 1: Bạn thực hiện thao tác kéo và thả ảnh vào trong khung Drag & Drop files here. Cách 2: Bạn chọn vào nút Add. Sau đó di chuyển đến thư mục đang lưu file ảnh. Chọn vào hình ảnh mà các bạn muốn ghép thành file PDF rồi chọn Open.  Cách 3: Đối với trường hợp bạn đã lưu hết tất cả các hình ảnh bạn muốn ghép thành file PDF. Bạn hãy nhấn vào nút Add Folder rồi di chuyển đến thư mục lưu ảnh và nhấn OK.  Bước 2: Sau đó, bạn click vào biểu tượng có tên là “Setting“. Khi cửa sổ mới xuất hiện, nhấn vào “Browse ” để chọn vị trí lưu trữ tệp PDF sau khi bạn hoàn tất quá trình chuyển đổi. Tiếp theo, chọn mục “Convert All JPG to a Single PDF” và nhấn “Save ” để tiếp tục quá trình.  Bước 3: Trong bước này, bạn tiếp tục sắp xếp lại tất cả các tệp ảnh bằng cách sử dụng biểu tượng hình mũi tên lên và xuống của Move Up & Move Down. Sau khi hoàn tất việc sắp xếp, chọn “Convert ” để phần mềm JPG To PDF bắt đầu quá trình ghép tất cả các tệp ảnh thành một tệp PDF duy nhất.  Bây giờ, bạn chỉ cần truy cập vào thư mục mà mình đã chọn để lưu file trước đó. Hãy mở lên và xem thành quả mà các bạn đã thực hiện như thế nào. Xem thêm: Chuyển file pdf sang word trực tuyến Cách ghép nhiều ảnh thành 1 file pdf onlineHiện nay, trên Internet có nhiều trang web hỗ trợ người dùng tổ chức ảnh thành tệp PDF trực tuyến. Trong hướng dẫn của Sửa laptop Đà Nẵng Techcare hôm nay, chúng tôi sẽ hướng dẫn các bạn cách ghép nhiều ảnh thành một tệp PDF trực tuyến thông qua dịch vụ Smallpdf. Hãy cùng theo dõi bài viết dưới đây để biết cách thực hiện. Bước 1: Đầu tiên, bạn tiến hành truy cập vào website Smallpdf thông qua đường dẫn sau đây: https://smallpdf.com/vi Sau đó, bạn chọn vào JPG sang PDF.  Bước 2: Tiếp theo, bạn chọn vào mục Chọn các tệp nằm giữa khung.  Bước 3: Tại đây, bạn chọn những hình ảnh mà bạn cần ghép nhiều ảnh thành file pdf. Nhấn Open để tiếp tục.  Bước 4: Hãy chọn vào nút Chuyển đổi nằm góc trên bên phải màn hình.  Bước 5: Ngay sau đó, bạn chỉ cần chọn Tải file xuống để tải những hình ảnh đã gộp thành file PDF thành công về máy tính.  Đó là phương pháp hiệu quả nhất để ghép các file ảnh thành PDF sử dụng phần mềm JPG To PDF, được giới thiệu bởi Techcare – đơn vị sửa chữa laptop hàng đầu tại Đà Nẵng. Hy vọng rằng những mẹo và thủ thuật này sẽ mang lại cho các bạn những trải nghiệm thú vị và đáp ứng tốt nhất cho nhu cầu sử dụng của mình! |