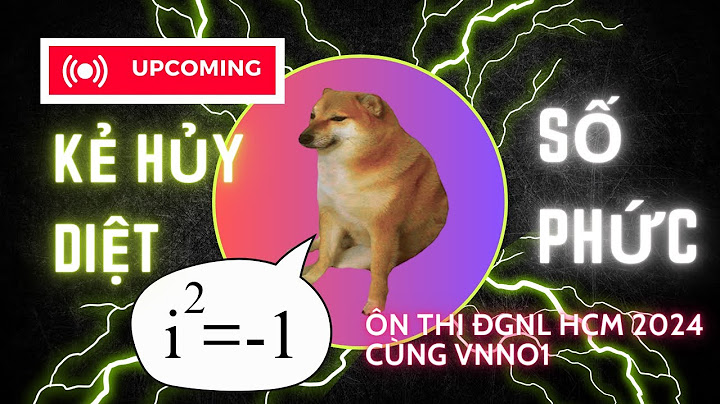BlueStacks là một trong những trình giả lập Android hàng đầu dành cho PC vào thời điểm hiện tại. Nhiều game thủ tin dùng BlueStacks vì hiệu suất và đồ họa tuyệt vời của nó, nhưng có một số người chơi đã gặp phải tình trạng đồ họa bị méo, trong khi chơi game hoặc trên bảng điều khiển chính. Nếu đang gặp phải tình trạng này, hãy cùng tham khảo cách khắc phục lỗi đồ họa bị méo trong BlueStacks với một vài bước đơn giản và hiệu quả. Các bước sửa lỗi đồ họa trong BlueStacksNgười dùng cần phải sửa cài đặt để khắc phục đồ họa bị méo trong BlueStacks. Đó là cách dễ dàng nhất để giải quyết hình ảnh mờ hoặc xấu trong trò chơi. Mở cài đặt đồ họaĐầu tiên, hãy chuyển đến biểu tượng bánh răng để truy cập cài đặt. Mọi người sẽ nhìn thấy các tab ở bên trái hiển thị các danh mục khác nhau, hãy nhấn vào Graphics. Thay đổi các tùy chọn khác nhauTrên cửa sổ mới xuất hiện, hãy thay đổi cài đặt các tùy chọn như sau: Graphics engine mode: BlueStacks thường đặt mục này là Perfomance by default, nhưng hãy thay đổi chế độ này thành Compatibility nếu đang chạy trò chơi có đồ họa cao cấp. Graphic renderer: Nếu thay đổi tùy chọn đầu tiên không hữu ích, tiếp tục chuyển sang OpenGL hoặc DirectX, tùy thuộc vào cái nào không được chọn theo mặc định. Mỗi lựa chọn này sẽ làm tác động tới đồ họa theo một cách khác nhau. Interface renderer: BlueStacks đặt Auto tại tính năng này, có nghĩa là nó sẽ phụ thuộc vào trò chơi. Người dùng có thể thay đổi thành một trong các tùy chọn có sẵn và kiểm tra từng tùy chọn để xem nó ảnh hưởng như thế nào đến đồ họa và FPS. ASTC textures: Nếu vẫn không thành công, hãy thử thay đổi các tùy chọn ở mục này, vì nó liên quan trực tiếp đến hiệu suất hình ảnh trong trò chơi. GPU in use: Mọi người có thể định tuyến tất cả các tài nguyên đồ họa cần từ GPU chính trên máy tính của mình. Save changes: Nút này cho phép lưu bất kỳ thay đổi nào người dùng đã thực hiện ở trên để kiểm tra lỗi đồ họa đã được khắc phục hay chưa. Khởi động lại BlueStacksCác cài đặt thay đổi sẽ không có hiệu lực ngay lập tức, vì vậy, hãy khởi động lại PC của mình. Điều này dẫn đến việc mọi người sẽ phải thực hiện khởi động lại nhiều lần khi đang thử nghiệm các thay đổi khác nhau. Gỡ cài đặt và cài đặt lại BluestacksNếu đang gặp sự cố với chính BlueStacks chứ không phải trò chơi, mọi người sẽ cần cài đặt lại nền tảng. Vào Control Panel > Progams and Features > BlueStacks > click chuột phải chọn Uninstall để gỡ cài đặt. Sau đó, nhấn vào ô tải về BlueStacks dưới đây để cài đặt phiên bản mới nhất, sẽ bao gồm các bản sửa lỗi thường gặp. Xóa các tệp tạm thờiĐầu tiên, nhấn tổ hợp phím Windows + R để mở lệnh Run, sau đó chèn %temp% và nhấn vào OK/Enter. Một cửa sổ mới xuất hiện hiển thị tất cả các tệp tạm thời trên máy tính. Mọi người sẽ không cần những thứ này và bất kỳ chương trình nào cần chúng sẽ tạo lại. Hãy nhấn Ctrl + A để chọn tất cả, click chuột phải và nhấn vào Delete để xóa chúng. Sử dụng công cụ dọn dẹp BlueStacksĐể gỡ cài đặt BlueStack một cách chính xác, người dùng sẽ cần sử dụng một công cụ có tên là BST Cleaner. Có hai phiên bản là V1.08 gỡ cài đặt BlueStacks 4 Nougat 32-Bit, và v1.07 dành cho BlueStacks 4/5. Sau khi tải xuống tệp tương ứng và chạy nó, nó sẽ gỡ cài đặt BlueStacks đúng cách để không gặp vấn đề gì. BlueStacks là một trong những trình giả lập Android tốt nhất bạn có thể nhận và là một cách tuyệt vời để chơi trò chơi Android và sử dụng các ứng dụng khác trên máy tính. BlueStacks đã được cải thiện qua mỗi lần lặp lại và phiên bản mới nhất, BlueStacks 5, là phiên bản nhanh nhất và có nhiều tính năng để nâng cao trải nghiệm chơi trò chơi của bạn. Tuy nhiên, giống như bất kỳ phần mềm nào, đôi khi người dùng có thể gặp sự cố khi sử dụng BlueStacks. Dưới đây là một số sự cố BlueStacks phổ biến và cách khắc phục chúng!
Vấn đề
1: “Không tương thích Windows Cài đặt” lỗi trên BlueStacks 5 Joe Hindy / Cơ quan quản lý Android Bạn sẽ thấy thông báo “không tương thích Windows settings” thông báo lỗi bật lên khi sử dụng phiên bản Nougat (32-bit) hoặc Android 11 (Beta) của BlueStacks 5. Bạn cũng có thể thấy thông báo lỗi cho biết “Nougat 32-bit/Android 11 (Beta) không được hỗ trợ bởi Hệ điều hành của bạn” khi cố gắng tạo một Phiên bản mới. Điều này xảy ra trên bất kỳ Windows hệ thống có bật Hyper-V, là sản phẩm trực quan hóa phần cứng của Microsoft. Các giải pháp tiềm năng:
- Tùy chọn đầu tiên là sử dụng một phiên bản BlueStacks khác. đi đến Trang tải xuống BlueStacks và cuộn xuống “Tải xuống một phiên bản cụ thể”. Chọn Pie 64-bit hoặc Nougat 64-bit—các phiên bản BlueStacks 5 này hỗ trợ Hyper-V.
- Nếu muốn chạy phiên bản Android mới hơn (Android 11 Beta), bạn cần tắt Hyper-V trên hệ thống của mình. Mở Bảng điều khiển, bấm vào Các chương trình, và chọn Xoay Windows bật hoặc tắt tính năng. Trên danh sách, bỏ chọn Hyper-V, Windows Nền tảng siêu giám sát, Windows Hộp cát, Nền tảng máy ảo, và Windows Hệ thống con cho Linux. Bạn sẽ phải khởi động lại máy tính của mình. Chạy BlueStacks để xem thông báo lỗi có biến mất không.
- Trên một số máy tính, bạn cũng có thể phải tắt Bộ nhớ toàn vẹn. Đi đến Cài đặt> Quyền riêng tư và bảo mật (menu bên trái)> Windows an ninh và nhấp Mở Windows an ninh. Sau đó đi đến Bảo mật thiết bị, Nhấp chuột Chi tiết cách ly lõivà tắt Bộ nhớ toàn vẹn. Hãy nhớ rằng tính năng này giúp ngăn chặn các cuộc tấn công từ mã độc hại, do đó, bạn tự chịu rủi ro khi tắt tính năng này. Nếu không muốn mạo hiểm, tốt nhất bạn nên chọn phiên bản BlueStacks hỗ trợ Hyper-V.
- Một cách nhanh hơn để tắt Hyper-V trên hệ thống của bạn là sử dụng Dấu nhắc Lệnh. Kiểu cmd trong thanh tìm kiếm và chọn Run as administrator trong menu bên tay phải. Sau đó gõ bcdedit / tắt hypervisorlaunchtype.
- BlueStacks cũng giúp quá trình này trở nên dễ dàng bằng cách cung cấp tệp .exe mà bạn có thể tải xuống và . Theo liên kết để tìm và tải xuống tệp tùy chỉnh.
Vấn đề
2: Lỗi 2318 khi gỡ cài đặt BlueStacks Andy Walker / Cơ quan Android Một số người dùng nhận được thông báo lỗi (lỗi 2318) khi thử để gỡ cài đặt BlueStacks. Lỗi này thường xuất hiện do khóa đăng ký bị hỏng. Các giải pháp tiềm năng:
- BlueStacks có một chương trình Gỡ cài đặt chuyên dụng mà bạn sẽ tìm thấy trong thư mục cài đặt. Có thể tốt hơn nếu sử dụng chương trình này để gỡ cài đặt dịch vụ thay vì làm như vậy thông qua menu cài đặt để gỡ cài đặt ứng dụng trên Windows.
- Mô hình Windows Dịch vụ trình cài đặt có thể là một vấn đề, nhưng bạn có thể khởi động lại nó. Kiểu cmd trong thanh Tìm kiếm để mở Dấu nhắc Lệnh và chọn Run as administrator trong menu bên tay phải. Trong Dấu nhắc Lệnh, gõ net msiserver dừng lại để ngăn chặn Windows Trình cài đặt, rồi gõ net start msiserver để khởi động lại dịch vụ. Bây giờ hãy thử gỡ cài đặt BlueStacks như bất kỳ ứng dụng nào khác Windows app và xem lỗi có biến mất không.
- Nếu sự cố là do khóa đăng ký bị hỏng, bạn có thể xóa chúng. Mở Registry Editor (gõ reg vào thanh Tìm kiếm). Bạn có thể muốn tạo bản sao lưu sổ đăng ký của mình để tránh mọi sự cố. Lựa chọn Tệp> Xuất trong thanh công cụ. Đặt tên cho tệp sao lưu và chọn Tất cả trong hộp Phạm vi Xuất khẩu. Sau khi tạo bản sao lưu, hãy sử dụng Ctrl + F để mở một cửa sổ tìm kiếm và gõ bluestacks. Xóa từng khóa đăng ký BlueStacks xuất hiện.
Vấn đề
3: Lỗi “Thiết bị không tương thích với thiết bị này” khi tải xuống ứng dụng trên BlueStacks Joe Hindy / Cơ quan quản lý Android Một số người dùng có thể thấy thông báo “Thiết bị không tương thích với thiết bị này” khi cố tải xuống ứng dụng từ Cửa hàng Google Play trong BlueStacks. Các giải pháp tiềm năng:
- Cách tốt nhất để khắc phục sự cố này là chuyển cấu hình thiết bị. Trong BlueStacks, mở menu Cài đặt (biểu tượng bánh răng ở menu bên phải), đi tới Dụng cụ, và dưới Hồ sơ được xác định trước, hãy chọn một thiết bị khác trong danh sách. Bạn có thể phải thử nhiều tùy chọn cho đến khi tìm thấy cấu hình thiết bị không hiển thị lỗi không tương thích.
- Bạn cũng có thể thử xóa dữ liệu ứng dụng Google để khắc phục sự cố. Mở Ứng dụng hệ thống trên trang chủ và nhấp vào Cài đặt (hãy nhớ rằng đây là các cài đặt Android, không phải cài đặt BlueStacks). Nhấp chuột Apps và cuộn xuống và mở Cửa hàng Google Play. Nhấp chuột Kho và chọn Xóa dữ liệu ứng dụng. Xác nhận lựa chọn của bạn. Bây giờ bạn có thể cài đặt ứng dụng có vấn đề.
Vấn đề
4: Giải mã phần cứng không khả dụng trên BlueStacks Joe Hindy / Cơ quan quản lý Android Khi sử dụng giải mã phần cứng, GPU của PC được sử dụng để hiển thị kết cấu nén và thường mang lại trải nghiệm chơi trò chơi tốt hơn nhiều so với giải mã phần mềm (trong đó CPU được sử dụng) hoặc khi ASTC (Nén kết cấu có thể mở rộng thích ứng) bị tắt. Tuy nhiên, một số người dùng nói rằng tùy chọn giải mã phần cứng bị mờ đi và không khả dụng hoặc không sử dụng GPU chuyên dụng ngay cả khi được chọn. Các giải pháp tiềm năng:
- Đây có thể là một vấn đề tương thích phần cứng. Người dùng GPU AMD báo cáo sự cố khi cố gắng sử dụng giải mã phần cứng, trong khi người dùng GPU NVIDIA không gặp phải vấn đề này nhiều. Liên hệ với bộ phận hỗ trợ của BlueStacks để xác nhận xem GPU chuyên dụng của bạn có cho phép giải mã phần cứng hay không.
- Giải mã phần cứng không khả dụng cũng có thể là do sự cố cài đặt.
- Đảm bảo rằng bạn đã thiết lập mọi thứ để BlueStacks sử dụng GPU chuyên dụng của mình. Đi đến Cài đặt BlueStacks (biểu tượng bánh răng trong menu bên tay phải)> Đồ họa> GPU đang sử dụng và bật Ưu tiên GPU chuyên dụng. Sau khi khởi động lại BlueStacks, bạn sẽ thấy GPU chuyên dụng của mình được liệt kê trong phần này thay vì GPU tích hợp.
- Bạn cũng có thể thay đổi cài đặt thông qua Windows. Tìm kiếm Cài đặt đồ họa trong thanh tìm kiếm hoặc đi đến Cài đặt> Hệ thống> Hiển thị> Đồ họa và nhấp Xem Dưới Tùy chọn hiệu suất đồ họa. Trong tìm kiếm vị trí, tìm thư mục cài đặt BlueStacks, chọn HD-player.exe, Và nhấp vào Thêm. Sau khi thêm, hãy chọn BlueStacks trên danh sách và nhấp vào Các lựa chọn. Chọn Hiệu suất cao (cần có GPU chuyên dụng của bạn được liệt kê) và lưu cài đặt.
- Giải mã phần cứng không khả dụng với DirectX. Đi đến Cài đặt BlueStacks> Đồ họa> Trình kết xuất GPU và chọn OpenGL. Trên Đồ họa trang cài đặt, chọn phần cứng giải mã từ kết cấu ASTC thả xuống. Nếu GPU của bạn không tương thích, bạn sẽ thấy lỗi “Giải mã phần cứng không khả dụng” trong phần này.
Vấn đề
5: Lỗi “Cài đặt không thành công” hoặc BlueStacks không mở được Joe Hindy / Cơ quan quản lý Android Bạn có thể thấy một vài mã lỗi (1101, 2001 hoặc 2004) khi cố gắng cài đặt hoặc khởi chạy trò chơi trên BlueStacks hoặc mở chính ứng dụng đó. Một số người dùng cũng gặp phải sự cố khi cố gắng cài đặt BlueStacks. Các giải pháp tiềm năng:
- Nếu bạn gặp sự cố khi cài đặt hoặc chạy BlueStacks, hãy đảm bảo rằng PC của bạn đáp ứng các yêu cầu tối thiểu của ứng dụng. Điêu nay bao gôm Windows 7 hoặc cao hơn, bộ xử lý Intel hoặc AMD, RAM 4GB, dung lượng lưu trữ miễn phí 5GB, quyền truy cập của Quản trị viên trên PC và trình điều khiển đồ họa được cập nhật. Tất nhiên, các yêu cầu tối thiểu có thể không mang lại trải nghiệm tốt nhất. BlueStack khuyến nghị một PC có Windows 10 hoặc cao hơn, RAM 8GB, bộ xử lý đa nhân Intel hoặc AMD với điểm chuẩn đơn luồng lớn hơn 1000, kết nối Internet Băng thông rộng và bộ lưu trữ SSD.
- Đảm bảo rằng Ảo hóa được bật trên PC của bạn. Một cách đơn giản để kiểm tra là sử dụng Quản lý tác vụ. Nhập Trình quản lý tác vụ vào thanh tìm kiếm hoặc nhấn Ctrl + Shift + Esc để khởi chạy nó. đi đến HIỆU QUẢ và bạn sẽ thấy Ảo hóa: Đã bật trong phần thông tin ở phía dưới. Nếu nó bị tắt, bạn sẽ phải kích hoạt ảo hóa để sử dụng BlueStacks. Quá trình này tùy thuộc vào nhà sản xuất PC của bạn, vì vậy bạn có thể kiểm tra Hướng dẫn của Microsoft về cách bật ảo hóa.
- Nếu không thể khởi chạy BlueStacks, bạn có thể thử dành nhiều lõi CPU và RAM hơn cho ứng dụng. Mở Trình quản lý đa phiên bản BlueStacks và nhấp vào biểu tượng bánh răng bên cạnh phiên bản. bên trong HIỆU QUẢ tab, chọn Cao (4 nhân) Dưới phân bổ CPU và Cao (4GB) Dưới Cấp phát bộ nhớ. BlueStacks khuyến nghị các cài đặt này cho các trò chơi sử dụng nhiều đồ họa. Nếu bạn có thể khởi chạy BlueStacks nhưng gặp khó khăn khi mở trò chơi, bạn có thể thay đổi phân bổ từ bên trong ứng dụng. Mở Cài đặt BlueStacks> Hiệu suất và chọn các cài đặt này. Bạn cũng có thể chọn Tuỳ chỉnh và phân bổ nhiều lõi và RAM hơn, nhưng đảm bảo rằng bạn không phân bổ tất cả lõi CPU và RAM cho BlueStacks. Ngoài ra, chọn Hiệu suất cao từ Chế độ hiệu suất thả xuống. Nhấp chuột Lưu các thay đổi và khởi động lại ứng dụng.
- trên màn hình chương trình chống vi rút cũng có thể cản trở và gây ra lỗi cài đặt hoặc sự cố không mở được BlueStacks. Thủ tục thanh toán Hướng dẫn cấu hình chương trình chống vi-rút của BlueStacks để đảm bảo bạn có các cài đặt chính xác.
Vấn đề
6: BlueStacks cảm thấy chậmBlueStacks có thể chiếm nhiều tài nguyên, tùy thuộc vào ứng dụng bạn đang chạy và đôi khi có thể cảm thấy chậm hoặc lag. Các giải pháp tiềm năng:
- Bạn có thể cải thiện hiệu suất của BlueStacks bằng cách phân bổ nhiều lõi CPU và RAM hơn cho ứng dụng. Đi đến Cài đặt BlueStacks> Hiệu suất Và chọn Cao (4 nhân) Dưới phân bổ CPU và Cao (4GB) Dưới Cấp phát bộ nhớ. Bạn cũng có thể chọn Tuỳ chỉnh để chọn thêm lõi và RAM nhưng không phân bổ tất cả lõi CPU và RAM cho BlueStacks. Đảm bảo rằng Hiệu suất cao được thiết lập trong Chế độ hiệu suất thả xuống.
- Đảm bảo rằng Ảo hóa được bật để có được trải nghiệm tốt nhất. Thủ tục thanh toán Hướng dẫn kích hoạt ảo hóa của Microsoft làm như vậy.
- Các chương trình chống vi-rút cũng có thể gây ra các vấn đề về hiệu suất. Thủ tục thanh toán Hướng dẫn BlueStacks về cách định cấu hình chương trình chống vi-rút của bạn để tìm các cài đặt phù hợp.
- Bạn cũng có thể cải thiện hiệu suất bằng cách giải phóng RAM. Mở Task Manager (Ctrl + Shift + Esc) và đóng mọi ứng dụng không mong muốn hoặc không hoạt động đang chạy ẩn và ngốn tài nguyên. Các ứng dụng như Google Chrome là một vấn đề nghiêm trọng về vấn đề này. Chọn ứng dụng bạn muốn đóng và nhấp vào Kết thúc nhiệm vụ.
Vấn đề
7: Sự cố đăng nhập Cửa hàng Google Play Joe Hindy / Cơ quan quản lý Android Người dùng gặp một số vấn đề khi cố gắng đăng nhập vào Cửa hàng Play trên BlueStacks. Mặc dù một số sự cố đăng nhập có các bản sửa lỗi cụ thể nhưng cách tốt nhất để khắc phục sự cố này là xóa bộ nhớ cache của ứng dụng. Mở Ứng dụng hệ thống thư mục trong BlueStacks, hãy truy cập Cài đặt> Ứng dụng> Cửa hàng Google Play> Bộ nhớ, Và nhấp vào Rõ ràng bộ nhớ cache. - Bị kẹt ở màn hình tải khi cố đăng nhập hoặc lỗi “Không thể đăng nhập”: Chương trình chống vi-rút của bạn có thể cản trở BlueStacks chạy đúng cách. Định cấu hình chương trình bằng các cài đặt chính xác (liên kết đến hướng dẫn thiết lập chống vi-rút nằm trong vấn đề 6 và 7).
- Cửa sổ đen/trắng trên màn hình đăng nhập: Điều này xảy ra khi cài đặt đồ họa trên BlueStacks không khớp với thông số kỹ thuật của hệ thống. Đi đến Cài đặt BlueStacks (biểu tượng bánh răng trong menu bên phải)> Đồ họa và thay đổi cài đặt như Chế độ hiệu suất, Chế độ công cụ đồ họavà Trình kết xuất giao diện đến các tùy chọn khác. Khởi động lại BlueStacks và xem sự cố có biến mất không.
- Lỗi "Yêu cầu xác thực/Xác minh đó là bạn": Nếu bạn thấy lỗi này, hãy xóa bộ nhớ cache của ứng dụng Cửa hàng Play và xóa tài khoản Google của bạn trước khi đăng nhập lại. Để xóa tài khoản của bạn, hãy truy cập Ứng dụng hệ thống> Cài đặt> Tài khoản, nhấp vào tài khoản Google của bạn và nhấn Xoá tài khoản. Trên các phiên bản BlueStacks cũ hơn, nhấp vào biểu tượng ba dấu chấm dọc ở góc trên cùng bên phải và chọn Xoá tài khoản. Quay lại trang trước, nhấp vào Thêm tài khoảnvà nhập lại thông tin đăng nhập của bạn.
- Cách đăng nhập bằng tài khoản không phải Gmail: Bạn có thể đăng nhập vào BlueStacks bằng tài khoản không phải Gmail, nhưng bạn sẽ phải tạo tài khoản Google liên kết với địa chỉ email đó. Truy cập trang web của Google và nhấp vào Đăng ký ở góc trên cùng bên phải. Nhấp chuột Tạo tài khoản (cho chính tôi). Nhập thông tin chi tiết của bạn và chọn Sử dụng địa chỉ email hiện tại để thay thế. Nhập địa chỉ không phải Gmail của bạn và thực hiện quy trình xác minh. Sau khi tạo tài khoản, bạn có thể đăng nhập vào BlueStacks bằng địa chỉ email này.
- Lỗi “Thiết bị này không được Play Protected”: Lỗi này thường xảy ra nếu bạn đang sử dụng cấu hình thiết bị tùy chỉnh. Đi đến Cài đặt BlueStacks> Điện thoại, chuyển sang Chọn một cấu hình được xác định trước, và chọn một trong các điện thoại trong danh sách.
Vấn đề
8: Lỗi “Không thể cài đặt APK” Joe Hindy / Cơ quan quản lý Android Lỗi “Không thể cài đặt APK” xuất hiện nếu trò chơi hoặc ứng dụng bạn đang cố cài đặt không tương thích với phiên bản Android của BlueStacks mà bạn đang chạy. Nó có thể xảy ra nếu bạn chạy các phiên bản cũ hơn nhiều như Android Pie 32-bit. Các giải pháp tiềm năng:
- Tùy chọn duy nhất để sử dụng ứng dụng hoặc chơi trò chơi không được hỗ trợ là khởi chạy phiên bản mới với phiên bản Android mới hơn. Mở Trình quản lý đa phiên bản (biểu tượng ba lớp trong menu bên phải, hai lớp phía trên biểu tượng bánh răng), nhấp vào Ví dụ, và chọn Ví dụ mới. Chọn một phiên bản Android mới hơn từ danh sách thả xuống, chẳng hạn như Android 11 (Thử nghiệm) hoặc Android Nougat (64-bit). Nếu chưa cài đặt các tệp này, bạn sẽ phải tải xuống một số tệp bổ sung và chọn các cài đặt như cấp phát CPU, cấp phát bộ nhớ, độ phân giải, chế độ hiệu suất và các cài đặt khác cho phiên bản mới này. Nhấp chuột Tải về để tạo phiên bản mới, sau đó nhấp vào Bắt đầu bên cạnh nó trên trang Trình quản lý đa phiên bản. Bây giờ bạn có thể cài đặt APK mà không gặp vấn đề gì.
BlueStacks có hoạt động hàng tuần danh sách lỗi và các sự cố mà nó khắc phục mà bạn có thể kiểm tra xem sự cố của mình đã được giải quyết chưa. Người dùng Mac có thể gặp phải lỗi "Tiện ích mở rộng hệ thống bị chặn". BlueStacks không được hỗ trợ trên các máy Mac cũ hơn (cũ hơn 2014), máy Mac có bộ xử lý M1 và máy Mac chạy macOS 12 Monterey và macOS 13 Ventura. Bạn có thể báo cáo sự cố bằng cách nhấp vào biểu tượng dấu chấm hỏi ở đầu cửa sổ ứng dụng BlueStacks và chọn Báo cáo sự cố. Chọn loại sự cố, điền vào các chi tiết khác và nhấp vào Nộp báo cáo. Bạn cũng có thể tải xuống Công cụ thu thập nhật ký BlueStacks 5 để cung cấp nhật ký lỗi nếu bạn gặp sự cố với việc không cài đặt hoặc mở BlueStacks. |