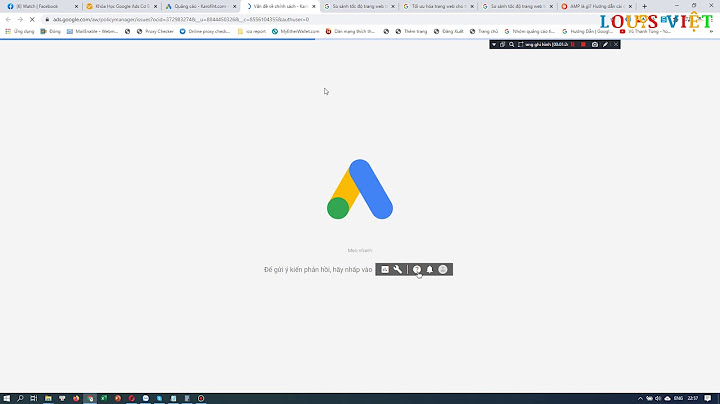Watch Video – How to Merge Cells In Google Sheets Show
In some cases, you would have a need to merge some cells and combine these together to make one single cell. These could be either merging cells in rows or columns (or both). One practical example of this is when you have a header that has is the same for multiple columns and you need to merge the cells to make the header look like one (as shown below).  In this tutorial, I will show you how to merge cells in Google Sheets (horizontally as well as vertically). I will also cover some additional things you need to take care of when using Google Sheets to merge cells. So let’s get started!
How to Merge Cells In Google SheetsSuppose you have the dataset as shown below and you want to merge ṭhe header row that has the text “Store #”. Below are the steps to merge these cells:
The above steps would merge the three cells and make them one. Another way to access the merge options is thorough the toolbar. When you click on the ‘Merge cells’ icon, it will merge all the cells. And if you click on the drop-down icon next to it. it will show other options such as merge horizontally or vertically  Important Note: When you merge cells that already have some content in the cell, the final merge cell will only retain the content of the top-left most cell. The rest of the content will be lost. Thankfully, when this situation comes Google Sheets will warn you with a prompt (as shown below) and only merge the cells when you click on OK. Different Types of Merge Option in Google SheetsIf you followed the steps above, you would have already noticed that there are the following types of merge options:
Let me quickly explain each of these options. Merge AllWhen you use the ‘Merge all’ option, it will merge all the cells and you will get the result which is one big merged cell (as shown below).  Note that this option only becomes available when you have selected a contiguous range of cells. If you select a non-contiguous range of cells, you would notice that this option is grayed out. Merge HorizontallyWhen you select more than one row and use this option, cells in each row would be merged (as shown below).  In case you have only selected the cells in one row, then Merge all and Merge horizontally would do the same thing. Merge VerticallyWhen you select more than one column and use this option, cells in each column would be merged (as shown below):  In case you have only selected one column, then ‘Merge vertically’ and ‘Merge all’ would do the same thing. Issues When Learning How to Merge in Google SheetsWhile using merged cells, there are a few things you need to know. Can’t Sort Columns with Merged CellsThe first issue with merge cells is ṭhat you can not sort a column that has merged cells. If you try and do that, it will give you an error as shown below. Copies merged cells and not the valueIf you have three cells merged together with some text in it and you copy and paste this somewhere else in the worksheet, the result would be merged cells (with the same text and formatting). In case you only want to copy and paste the content of the merged cells and not get the result which itself are merged cells, you need to copy and then paste as value. So there are few issues you need to keep in mind when working with merged cells in Google Sheets. And in case you need to unmerge cells, you can easily do that. Simply select the cells that are merged, go to the Format –> Merged cells and then click on Unmerge. How to Merge Cells In Google Sheets FAQHow Do You Merge Cells In Google Sheets for iOS and Android?There are two easy steps to merge cells on your mobile device in Google Sheets:
How Do I Merge Cells Into One Row?You just have to use the merge horizontally option from the menu. If you’re unsure what that is, we covered it above in the main text of this article. Why Can’t I Merge Cells on Google Sheets?If you can’t use any of the above-mentioned methods to merge cells, your spreadsheet might be locked. We have an article about locked cells that will help explain what that means and how to fix it. Is There a Way to Merge Cells In Google Sheets Without Losing Data?Unfortunately, there’s no native way to merge data from multiple cells in Google Sheets. Buy, you can use an add-on like this Merge Cells that will allow you to do it. To use it:
That’s all there is to know about how to merge cells in Google Sheets. I hope you found this tutorial useful! Other Google Sheets tutorials you may find useful:
How do I merge two cells in Google Sheets with names?To use the concatenate function:
In a separate column of your spreadsheet, enter =CONCATENATE( . Then, select an individual's first name (e.g., John). This will enter the column and row cell reference for the first name into the formula. If the desired cell has been referenced in the formula, then enter ," ", .
How do I merge cells with text in Google Sheets?Create a simple formula to concatenate text
Press = (the equal sign). Click the first cell that you want to refer to in the join and then press + (the plus sign). Click the second cell that you want to refer to (to join the values together) and press Enter.
How do I merge data in Google Sheets with the same name?Combine duplicate rows in Google Sheets. Start Combine Duplicate Rows.. Step 1: Select your data.. Step 2: Identify key columns.. Step 3: Choose columns with the values to merge.. Get the result.. How do I combine first and last names into one cell?To combine first and last names, use the CONCATENATE function or the ampersand (&) operator. Important: In Excel 2016, Excel Mobile, and Excel for the web, this function has been replaced with the CONCAT function.
|