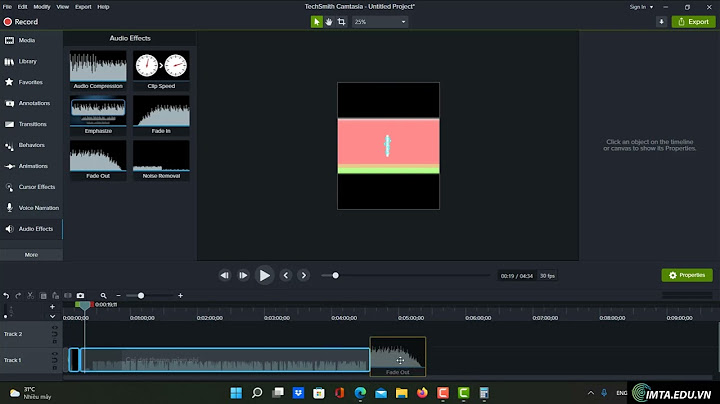Nếu bạn là người thường xuyên sử dụng Word, chắc hẳn sẽ có đôi lần gặp phải trường hợp lỡ bấm dòng kẻ nhưng lại không biết cách xóa nó đi. Nếu như vậy thì bạn hãy tham khảo bài viết ngày hôm nay. Trong bài viết này, Mega sẽ hướng dẫn bạn cách xóa dòng kẻ trong Word 2010, 2013, 2016, 2019 đơn giản và chi tiết với vài thao tác cơ bản. Show  Hướng dẫn xóa dòng kẻ ngang trong word đơn giản trong năm 2022 I. Hướng dẫn xóa đường kẻ ngang trong word 2010, 2013, 2016, 2019Đường kẻ ngang trong Word là những đường kẻ được hình thành từ cách nhấn 3 dấu và bấn Enter, chẳng hạn ví dụ như dưới đây:
 1. Xóa đường kẻ ngang bằng tính năng No BorderBạn di chuột đến phần ở ngay trên đường kẻ mà bạn muốn xóa. Ở mục Home bạn di chuyển đến công cụ Border, bấm mũi tên hướng xuống bên cạnh và bấm No Border. Dưới đây là hình minh họa:  Hướng dẫn xóa đường kẻ ngang bằng No Border Sau khi thực hiện xong các bước như Mega hướng dẫn thì ngay lập tức bạn sẽ thấy đường viền chèn ngang văn bản sẽ biến mất. Kết quả giống hình.  Hướng dẫn xóa đường kẻ ngang bằng No Border đơn giản  2. Xóa bằng nút BackSpaceHoặc bạn cũng có thể xóa đường kẻ ngang đơn giản hơn khi dùng phím Backspace. Cách làm cũng rất đơn giản và không hề gây khó khăn. Đầu tiên bạn cần đặt trỏ chuột tại đầu đường kẻ ngang mà bạn muốn xóa, sau đó bấm phím Backspace, khi đó đường kẻ ngang sẽ biến mất. 3. Dùng tổ hợp phím Ctrl + zNgoài ra, bạn cũng có thể xóa đường kẻ ngang bằng tổ hợp phím Ctrl+z. Cách này chỉ thực hiện được trong một số phiên bản của Microsoft Word và bạn phải xử lý ngay khi chẳng may nó xuất hiện trong quá trình gõ văn bản nội dụng. Chẳng hạn như đường kẻ xuất hiện khi bạn nhập vào nhiều ký tự gạch ngang (-) sau đó nhấn Enter để xuống dòng.  Hướng dẫn xóa gạch ngang trong Word đơn giản 4. Tắt Auto CorrectTrong Menu của Auto Correct có đa dạng tùy chọn khác nhau nhằm hỗ trợ người dùng có những thao tác thuận tiện cho quá trình soạn thảo. Và thường thì Word sẽ để mặc định chức năng tạo đường kẻ ngang từ ba dấu gạch ngang liên tiếp. Tuy nhiên không phải người dùng nào cũng muốn sử dụng tính năng mặc định này, do đó nếu không thích thì bạn cũng có thể tắt nó đi. Bước 1: Đầu tiên bạn nhấn chọn File trên thanh công cụ của Word.  Chọn File Bước 2: Sau đó bạn chọn tìm đến Option.  Hướng dẫn xóa dòng kẻ trong Word Bước 3: Tiếp theo bạn tìm đến Prooting.  Cách xóa dòng kẻ trong Word Bước 4: Tiếp đó chọn AutoCorrect Options như hình bên dưới.  Chọn AutoCorrect Options Bước 5: Trong menu AutoCorrect bạn bỏ tích Hyphens (--) with dash (-).  Hướng dẫn xóa dòng kẻ trong Word bằng cách tắt Auto Correct II. Các xóa dòng kẻ bảng Table trong word1. Dùng công cụ EraserBước 1: Các bạn thao tác như hình dưới bằng cách chọn Layout => Eraser.  Dùng công cụ Eraser để xóa dòng kẻ trong Table Word Bước 2: Sau khi chọn công cụ Eraser thì biểu tượng cục tẩy hiện lên. Các bạn tiến hành chọn đường kẻ bảng cần xóa và click chuột vào đó. Sau khi hoàn thành xong việc kích chuột thì dòng kẻ của bản sẽ được xóa theo ý muốn của bạn, dưới đây là hình minh họa.  Bạn di chuyển cục tẩy đến dòng kẻ bạn muốn xóa, kết quả như hình ở trên 2. Dùng tính năng BordersBước 1: Đầu tiên bạn cần bôi đen vùng bảng mà mình muốn xóa đường kẻ và chọn biểu tượng Borders > No Border.  Hướng dẫn xóa dòng kẻ bằng tính năng Border Bước 2: Sau khi hoàn thành xong các thao tác đó. Kết quả hiện ra như hình dưới đây giống Mega là thành công.  Kết quả sau khi xóa dòng kẻ bảng trong Word III. Tổng kếtNhư vậy trong bài viết này Mega hướng dẫn bạn cách xóa dòng kẻ trong Word 2010, 2013, 2016, 2019 đơn giản chỉ với vài thao tác cơ bản. Hy vọng qua bài viết này bạn có thể tự thực hiện được cách xóa dòng kẻ trong Word đơn giản. Chúc bạn thành công. |