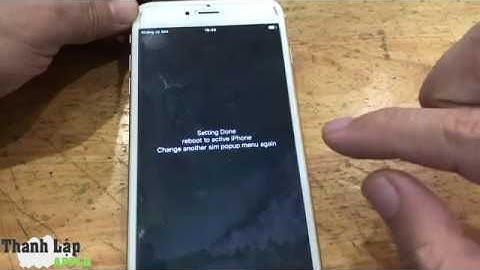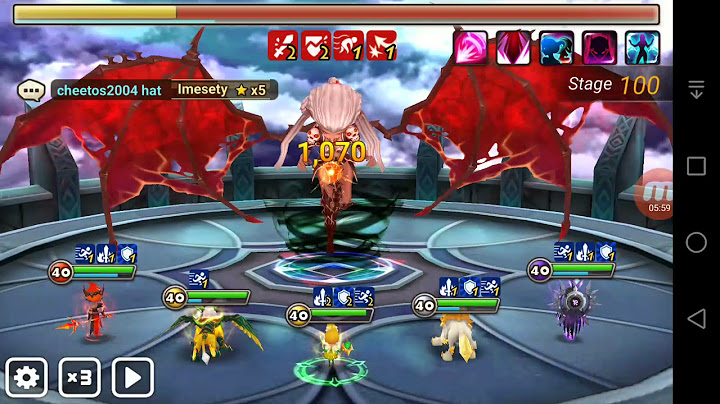Word là công cụ tin học quen thuộc mà có lẽ không ai là không biết đến. Sử dụng word bạn có thể soạn thảo văn bản nhanh chóng bất cứ lúc nào có yêu cầu. Tuy nhiên, khi soạn thảo văn bản với word người dùng rất hay gặp lỗi cách dòng. Lỗi này khiến người dùng cảm thấy vô cùng khó chịu và bực bội vì trông văn bản rất thiếu khoa học. Vậy cách sửa lỗi cách dòng trong word như thế nào? Mời bạn tham khảo nội dung bài viết sau để tìm câu trả lời nhé. Show
1. Tại sao xuống dòng trong Word lại xảy ra lỗi?Lỗi bị cách dòng trong word là một lỗi rất phổ biến, trong quá trình soạn thảo văn bản trong word bạn rất hay gặp lỗi này vì nhiều lý do khác nhau. Nguyên nhân chủ yếu gây lỗi cách dòng trong word là do: 1.1. Lỗi xuống dòng trong một ô của bảng (table) trong WordLỗi xuống dòng trong một ô của bảng (table) trong Word là tình trạng văn bản trong ô bị ngắt dòng không đúng cách, dẫn đến việc các chữ bị dính lại với nhau hoặc văn bản bị lệch khỏi ô. Nguyên nhân chính là do: Chiều cao ô quá nhỏ khiến văn bản bị ngắt không đúng. Hoặc cũng có thể là do cài đặt khoảng cách dòng không hợp lý, quá nhỏ. Một số trường hợp khi định dạng font chữ không hỗ trợ ngắt dòng cũng sẽ là nguyên nhân gây nên tình trạng văn bản word bị cách dòng.  Sữa lỗi cách dòng trong word 1.2. Lỗi bị giãn cách chữ khi nhấn Enter xuống dòngNgoài những lý do, tình trạng các đoạn trong word bị cách quá xa nhau cũng có thể là do giãn cách chữ khi nhấn Enter xuống dòng. Nếu nhấn Enter xuống dòng mà không để ý, vô tình Enter nhiều lần sẽ gây lỗi khoảng trống giữa các dòng. Ngoài ra, việc sử dụng tổ hợp phím Shift + Enter để xuống dòng cũng sẽ gây lỗi. Bởi khi nhấn tổ hợp phím này sẽ tạo ra một đoạn văn bản mới, thay vì xuống dòng như bình thường. 1.3. Lỗi xuống dòng một cách tùy tiện, tự động xuống dòng, xuống nhiều dòng liên tiếp trong WordLỗi xuống dòng một cách tùy tiện, tự động xuống dòng, xuống nhiều dòng liên tiếp trong word sẽ khiến cho định dạng trong word bị ảnh hưởng. Khi này văn bản word trông rất mất cân xứng và thiếu tính thẩm mỹ. \>> Xem thêm: Cách sửa lỗi dính chữ trong Word 2007 chi tiết 2. Hướng dẫn cách sửa lỗi cách dòng trong WordCó rất nhiều cách sửa lỗi khoảng cách dòng trong word, mỗi cách này sẽ lại tương ứng với từng phiên bản. Để biết cụ thể cách sửa lỗi cách dòng trong word như thế nào, bạn hãy tham khảo nội dung tiếp theo của bài viết nhé. 2.1. Sửa lỗi cách dòng trong Word 2013, 2016, 2019Cách sửa lỗi dòng bị cách xa trong word sắp chia sẻ sau đây thường được thực hiện trên các phiên bản Word mới nhất hiện nay từ 2013 trở đi, bạn có thể thực hiện thao tác tương tự cho các phiên bản này. Cách tốt nhất để thực hiện sửa lỗi dòng bị cách xa trong Word 2013, 2016,.. đó là bạn Bôi đen đoạn văn bản bị cách dòng xa > Chọn thẻ Home > Đi đến mục Paragraph > Chọn mục Line & Paragraph Spacing > Sau đó chọn lại khoảng cách phù hợp. Mẹo: Ở đây bạn hãy nhấn chọn 1,0 để sửa lỗi dòng bị cách xa.  Tùy chỉnh cách dòng Ngoài ra, bạn cũng có thể thực hiện chỉnh sửa chi tiết cho văn bản bị cách dòng xa với các thao tác dưới đây. Bước 1: Đầu tiên mở file Word bị cách dòng xa > Bôi đen đoạn văn bản bị cách dòng xa > Chọn thẻ Home.  Vào thẻ Home Bước 2: Đến mục Paragraph > Nhấn vào mũi tên hướng xuống.  Chọn mũi tên hướng xuống Bước 3: Ở hộp thoại hiện lên > Chọn vào thẻ Indents and Spacing.  Vào mục Indents and Spacing Bước 4: Đến phần Spacing > Ở mục Line Spacing > Và chọn khoảng cách phù hợp cho dòng > Nhấn OK. Trong đó: - Single: Căn xuống 1 dòng. (Có thể sử dụng phím tắt Ctrl + 1). - 1,5 Lines: Chỉnh xuống 1,5 dòng. (Có thể sử dụng phím tắt Ctrl + 5). - Double: Chỉnh sửa thành 2 dòng. (Có thể sử dụng phím tắt Ctrl + 2). - At least: Căn chỉnh tối thiểu mỗi hàng. - Exctly: Căn chỉnh ở các hàng. - Multiple: Căn chỉnh dòng theo tùy chọn. Mẹo: Đối với trường hợp lỗi cách dòng xa thì bạn nên chọn khoảng cách càng ngắn càng tốt, còn đối với thao tác trên thì bạn nên chọn Single.  Nhấn nút OK \>> Xem thêm: Cách sửa lỗi file Word bị mã hóa chi tiết, đơn giản 2.2. Cách sửa lỗi cách dòng với Word 2010, 2007Đối với Word 2007 và 2010 cách chỉnh dòng bị giãn trong word cũng khá giống cách làm với các phiên bản Word mới. Để thực hiện nhanh thao tác sửa lỗi cách dòng trong Word 2007, 2010 thì bạn thực hiện như sau: Đầu tiên Bôi đen đoạn văn bản bị cách dòng xa > Chọn thẻ Home > Đi đến mục Paragraph > Chọn vào Line & Paragraph Spacing > Nhấn chọn lại khoảng cách phù hợp. Mẹo: Ở đây bạn hãy lựa chọn 1,0 để sửa lỗi dòng bị cách xa.  Tùy chỉnh độ giãn dòng Bước 1: Bôi đen đoạn văn bản bị cách dòng xa > Chọn vào thẻ Home > Đi đến mục Paragraph > Nhấn vào mũi tên hướng xuống.  Chọn mũi tên hướng xuống Bước 2: Hộp thoại hiện lên > Chọn đến thẻ Indents and Spacing. Bước 3: Đi đến phần Spacing > Ở mục Line Spacing > Chọn khoảng cách phù hợp cho dòng > Rồi nhấn OK. Trong đó: - Single: Căn chỉnh xuống dưới 1 dòng. (Có thể dùng phím tắt Ctrl + 1). - 1,5 Lines: Căn chỉnh 1,5 dòng. (Có thể sử dụng phím Ctrl + 5). - Double: Căn chỉnh thành 2 dòng. (Sử dụng phím tắt Ctrl + 2). - At least: Căn chỉnh ở mỗi hàng. - Exctly: Căn chỉnh các hàng. - Multiple: Căn chỉnh dòng tùy chỉnh.  Hoàn thành nhấn nút OK 3. Kết luậnTrên đây là hướng dẫn chi tiết cách sửa lỗi cách dòng trong word cho bạn tham khảo. Với những cách sửa lỗi này, chắc chắn văn bản word của bạn sẽ trông đẹp mắt và chuyên nghiệp, thu hút sự chú ý của người xem. Để học thêm nhiều kiến thức word khác, bạn hãy tham gia khoá học word online trên Unica nhé. Với những bài giảng hay, chất lượng từ những giảng viên hàng đầu, chắc chắn bạn sẽ thành thần đồng tin học nhanh chóng. Trong Microsoft Word 2007 để thực hiện gian khoảng cách 1 thành 15 đồng thực hiện như thế nào?Để lựa chọn một trong những thông số mặc định này, bạn làm như sau: Bước 1: Mở file Word cần thực hiện giãn dòng \> Bôi đen đoạn văn cần giãn dòng \> Click tab Home trên thanh Menu > Click vào biểu tượng giãn cách trong phần Paragraph. Bước 2: Lựa chọn một trong những thông số có sẵn gồm: 1.0, 1.15, 1.4, 2.0, 2.5, 3.0. Làm sao để giảm khoảng cách giữa các dòng trong Word?Để chỉnh khoảng cách giữa các dòng trong Word nhanh chóng, bạn có thể lựa chọn các thông số có sẵn trong Paragraph như sau: Bước 1: Trước tiên, bạn bôi đen phần văn bản cần giãn dòng. Bước 2: Chọn tab Home > chọn biểu tượng giãn dòng tại Paragraph. Bước 3: Tiếp theo bạn chọn thông số giãn dòng theo ý muốn. Giàn động trong Word như thế nào?Bước 1: Trên giao diện soạn thảo của Word, bạn bấm vào tab Home trên thanh menu > Ấn tiếp vào biểu tượng giãn dòng ở mục Paragraph > Click chọn mục Line Spacing Options. Bước 2: Cửa sổ Paragragh xuất hiện, bạn chọn vào mục Multiple > Nhập thông số cần thực hiện giãn dòng tại mục At > Nhấp chọn OK là xong. Muốn thay đổi khoảng cách đóng cửa văn bản từ 10 sáng 15 ta làm như thế nào?Bước 1: Bôi đen phần văn bản cần giãn dòng, tại tab home, chọn Line and Paragraph Spacing để mở chức năng giãn dòng. Khi bấm vào chức năng Line and Paragraph Spacing sẽ hiện ra bảng có hiện các chỉ số. Các chỉ số từ 1.0 - 1.15 - 1.5 - 2.0 - 2.5 - 3.0 là các chỉ số để giúp chúng ta thực hiện nhanh các khoảng giãn dòng. |