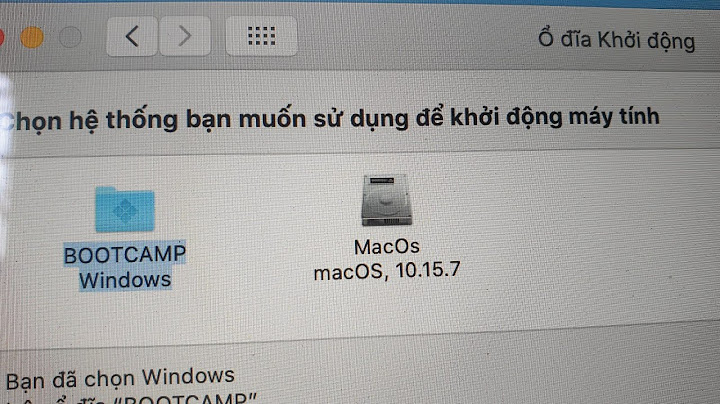Bạn đã bao giờ tự hỏi cách tiết kiệm giấy khi in ấn, đồng thời giảm thiểu tác động đến môi trường một cách đơn giản nhất? Hãy đồng hành cùng chúng tôi trong bài viết này để khám phá một kỹ thuật in cách in 2 mặt giấy trong các ứng dụng phổ biến như Microsoft Word, Excel và tệp PDF. Chúng tôi sẽ chỉ cho bạn những bước đơn giản, nhưng cực kỳ hiệu quả để biến ước mơ tiết kiệm giấy thành hiện thực và đóng góp vào việc bảo vệ môi trường. Show
Cách in 2 mặt trong Word, Excel, PDF, …đối với máy có tính năng in 2 mặt hoặc máy in không có tính năng in 2 mặt tự động như thế nào? Bạn đã bao giờ tự hỏi cách tiết kiệm giấy khi in ấn, đồng thời giảm thiểu tác động đến môi trường một cách đơn giản nhất? Hãy đồng hành cùng Đỉnh Vàng Computer trong bài viết này để khám phá một kỹ thuật in 2 mặt tự động giấy trong các ứng dụng phổ biến như Microsoft Word, Excel và tệp PDF. Đỉnh Vàng Computer sẽ hướng dẫn cho bạn những bước đơn giản, nhưng cực kỳ hiệu quả để biến ước mơ tiết kiệm giấy thành hiện thực và đóng góp vào việc bảo vệ môi trường. Hãy cùng Đỉnh Vàng Computer tìm hiểu chi tiết hơn cách in 2 mặt tự động thông qua bài viết này nhé! 1. Xác định máy in có hỗ trợ tính năng in 2 mặt tự động hay không?Máy in hiện nay được chia thành 2 loại: Máy in có chức năng in đảo mặt tự động và máy in không hỗ trợ tính năng in đảo mặt tự động. Một mẹo nhỏ dành cho bạn để xác định máy in của bạn có hỗ trợ tính năng in đảo mặt tự động hay không? Thông thường, đối với các dòng máy in có hỗ trợ chức năng in 2 mặt tự động sẽ có kí hiệu “D” – Duplex trong phần mã in. Ví dụ máy in Canon LBP 223DW, Brother HL-2321D, HP M211D, … Một số dòng máy in Epson có hỗ trợ tính năng in 2 mặt tự động như: Epson L4160, Epson EcoTank L4266, … .jpg) Ngoài ra, để xác định xem máy in của bạn có hỗ trợ tính năng in 2 mặt tự động hay không, bạn có thể thực hiện một số bước kiểm tra. Đầu tiên, bạn hãy tra cứu hướng dẫn sử dụng hoặc tài liệu đi kèm với máy in của bạn, vì thông tin về tính năng in 2 mặt (hoặc Duplex Printing) thường được mô tả chi tiết trong phần các tính năng của máy in. Nếu không tìm thấy thông tin trong tài liệu, bạn có thể kiểm tra máy in trực tiếp. Một số máy in có nút hoặc màn hình điều khiển trên máy in, qua đó bạn có thể xem xét các tùy chọn in và tìm hiểu nếu có tùy chọn in 2 mặt tự động. Ngoài ra, hãy xem xét phần mềm máy in trên máy tính của bạn. Trong một số trường hợp, phần mềm máy in cung cấp các tùy chọn đặc biệt để điều chỉnh cách in. Kiểm tra phần mềm máy in có thể giúp bạn xác định liệu có tùy chọn in 2 mặt không. Xem thêm: [Video] Cách Xóa Lệnh Máy In Cho Máy Win – Mac Đơn Giản Mới Nhất 2023 2. Cách in 2 mặt giấy trong Word 2003, 2007, 2010, 2013, 20162.1 Phương pháp cho máy in không hỗ trợ in 2 mặtĐể tiến hành sử dụng cách in 2 mặt cho máy in không hỗ trợ bạn có thể thực hiện theo các bước hướng dẫn như sau: Bước 1: Bạn truy cập vào Control Panel trong thanh tìm kiếm Start.  Bước 2: Tiếp tục bạn chọn All Control Panel Items, sau đó bạn chọn mục Device and Printer.  Bước 3: Tại đây, bạn chọn vào máy in của bạn đang sử dụng tại mục Printer.  Bước 4: Bạn nhấp đúp chuột vào biểu tượng máy in đang sử dụng.  Bước 5: Tại giao diện của phần mềm quản lý máy in, bạn chọn mục File và chọn Printer.  Bước 6: Trong Print chọn Odd Page để in trang lẻ (trang 1, 3, 5,…) trước.  Bước 7: Sau đó chọn Options: (Lưu ý, bạn không được tích vào ô Revers print order) Bước 8: Sau khi các trang lẻ in xong, chúng ta đảo ngược mặt tất cả các trang giấy vừa in. Rồi thực hiện thao tác như in trang lẻ, nhưng chọn mục Even pages để in các trang chẵn. Bước 9: Cuối cùng nhấp chuột chọn Revers print order và OK để tiến hành in những trang còn lại. *Lưu ý: Khi chuyển mặt để in giấy chẵn hoặc lẻ bạn nên thử 1 - 2 bản in trước để đảm bảo thuận cho cả hai chiều, tránh việc in sai hỏng hoặc ngược giấy. Tìm hiểu thêm: 6 Dấu Hiệu Máy In Hết Mực Thường Gặp? Cách Nhận Biết Và Xử Lý Đơn Giản 2. 2 Phương pháp vơi máy in hỗ trợ in hai mặtĐối với máy in có hỗ trợ tính năng in hỗ trợ in hai mặt bạn có thể thực hiện cách in 2 mặt trong Word, Excel Và PDF bạn tiến hành thực hiện theo các bước như sau: Bước 1: Tại giao diện rong Word, Excel Và PDF bạn vào menu chọn File chọn Print, hoặc sử dụng tổ hợp phím Ctrl + P.  Bước 2: Tiếp tục, trong Settings bạn chọn Print All Pages hoặc bạn có thể tùy chọn trang để in tại Pages.  Bước 3: Tiếp tục bạn chọn mục Print on Both Sides. .jpg) Bước 4: Sau đó bạn chọn Print như thông thường.  3. Cách in 2 mặt giấy trên 1 tờ (A3, A4, A5, …) đối với các dòng máy in có hỗ trợ tính năng in đảo mặt tự độngBạn muốn in tài liệu trên 2 mặt giấy trong Word, Excel, PDF, Docs, …đối với các dòng máy in có hỗ trợ tính năng in 2 mặt tự động khá đơn giản, bạn chỉ cần thực hiện theo các bước dưới đây: Bước 1: Bấm Ctrl P (Hoặc chọn vào biểu tượng in trên màn hình) để mở cửa sổ in ấn trên máy tính. (Áp dụng với tất cả các phần mềm Word, Excel, PDF, Docs, …). Bước 2: Cài đặt tính năng in 2 trang trên 1 mặt giấy tự động. • Cách in 2 trang trên 1 mặt giấy Word: Trong phần Settings, Nếu đang chọn chế độ Print One Sided (In 1 mặt) nhấp chuột và chọn lại chế độ in Print on Both Sides (In cả 2 mặt giấy) với 2 lựa chọn là Flip pages on long edge: In 2 mặt lật ngang và Flip pages on short edge: In 2 mặt lật lên. Sau đó nhấn vào biểu tượng Prints máy in để in.  • Cách in 2 mặt trong Excel: Cũng tương tự Word, để in 2 mặt trong Excel bạn cũng chuyển chế độ Print One Sided (In 1 mặt) thành Print on Both Sides.  • Cách in 2 mặt trong PDF: Để in 2 mặt trong PDF là bạn tích chọn vào phần Print on Both Sides of Paper và chọn Flip pages on long edge (In 2 mặt lật ngang) hoặc Flip pages on short edge (In 2 mặt lật lên) và sau đó nhấn OK để in.  • Cách in 2 mặt giấy trên Docs: Để cách in 2 mặt trên 1 tờ giấy a4 đối với File docs.  Bạn mở rộng phần More Settings, ở phần Two-sides bạn tick chọn vào Printer on Both Sides và lựa chọn Flip pages on long edge (In 2 mặt lật ngang) và Flip pages on short edge. Sau đó nhấn Print để in.  4. Cách in hai mặt trong word 2010 đối với máy in không hỗ trợ tính năng in đảo mặt tự động nhanh chóngCách in 2 mặt trên máy in 1 mặt. Đầu tiên, Bạn mở cửa sổ Print (In) bằng cách nhấn tổ hợp phím Ctrl P hoặc chọn File sau đó bạn chọn Print: Bước 1: Trong phần Settings -> Print All Pages -> Only Print Odd Pages (Chỉ in các trang lẻ 1, 3, 5, …).  Trong phần Pages bạn nhập trang bắt đầu và trang kết thúc. Sau đó nhấn biểu tượng Print để in. Mình có 12 trang thì nếu muốn in tất cả thì gõ 1 – 12.  Bước 2: Để in tiếp trên trang thứ 2 của tờ giấy. Bạn cần lấy giấy vừa in trang lẻ, lật ngược lại và đặt vào máy in. Trong phần Settings -> Print All Pages -> Only Print Even Pages (Chỉ in các trang chẵn).  Trong phần Pages bạn nhập trang bắt đầu và trang kết thúc. Sau đó nhấn biểu tượng Print để in. Gõ ngược lại 12 – 1.  Và đó là tất cả về bài viết về dịch vụ Hướng Dẫn Cách In 2 Mặt Giấy Trong Word, Excel Và PDF Đơn Giản Nhất mà Đỉnh Vàng Computer chia sẻ tới bạn. Hy vọng, thông qua bài viết này Đỉnh Vàng Computer có thể cùng đồng hành với khó khăn của bạn. Ngoài ra, nếu như bạn có thắc mắc hoặc nhu cầu cần liên hệ về bài viết bài vui lòng liên hệ với Đỉnh Vàng Computer thông qua hotline: 0902.567.239 hoặc thông qua website: www.dinhvangcomputer.vn để được tư vấn nhanh chóng nhất nhé! |