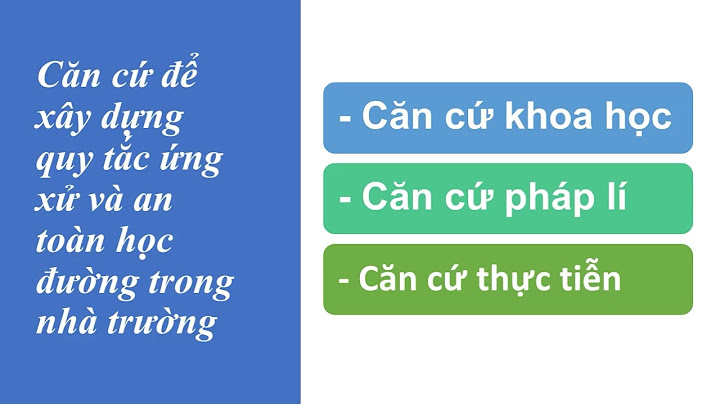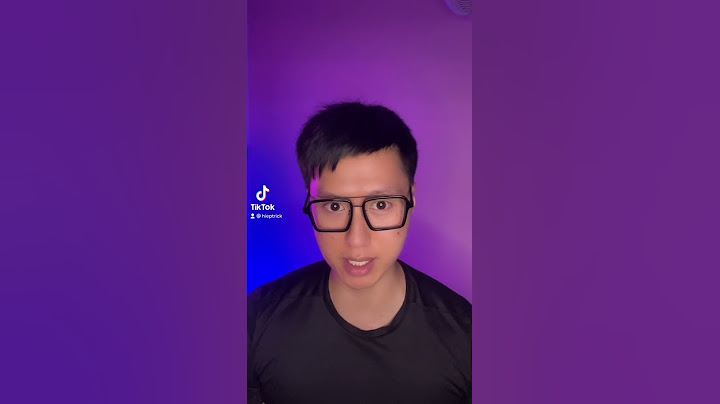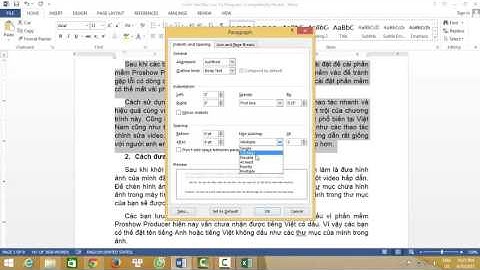Xem thêm camera tại đây
Có 3 cách để các bạn tải ứng dụng iCSee xem camera Puratech về điện thoại + Cách 1: Tìm kiếm và tải trực tiếp ứng dụng trên của hàng CHPlay hoặc App Store  + Cách 2: Quét mã QR Code trong sách hướng dẫn hoặc trên hộp camera Puratech  + Cách 3: Tải trực tiếp từ link dưới đây: Android: https://play.google.com/store/apps/details?id=com.aisee.android IOS: https://itunes.apple.com/vn/app/%E8%B6%85%E7%BA%A7%E7%9C%8B%E7%9C%8B/id1130153523 II. Đăng ký tài khoản Có 4 cách để đăng ký tài khoản: đăng ký bằng email, số điện thoại, facebook, wechat. Lưu ý: hiện tại đăng ký tài khoản bằng số điện thoại và tạo nhanh tài khoản bằng facebook đang lỗi không tạo được. 1. Đăng ký tài khoản bằng email và số điện thoại + Mở ứng dụng iCSee, nếu bạn đã có tài khoản thì tiến hành đăng nhập, còn chưa có tài khoản thì chọn Đăng ký  Điền đầy đủ thông tin, nhập Email/SĐT ==> Lấy mã ID  Mã xác nhận sẽ được gửi về Email/SĐT trong 2 phút. Kiểm tra email và số điện thoại đăng ký để lấy mã. Nếu chưa thấy mã xác nhận gửi về email, các bạn có thể vào hộp thư Spam để kiêm tra  Nhập mã xác nhận đó và hoàn tất đăng ký tài khoản  Sau khi đăng ký thành công sẽ trở về giao diện chính nhấp Đăng nhập để tiếp tục  2. Tạo nhanh tài khoản ứng dụng iCSee bằng tài khoản Wechat Lưu ý: Chỉ dùng khi đã có tài khoản Wechat   III. Hướng dẫn cài đăt kết nối camera Puratech với điện thoại thông qua ứng dụng iCSee Bước 1: Kết nối camera với nguồn điện, camera hoạt động khi các đèn báo phát sáng đỏ.(Lưu ý: Nên reset lại camera trước khi tiến hành kết nối.) **Lưu ý: Hướng dẫn này được thực hiện trên Camera Puratech PRC109IPwd 3.0 Bước 2: Mớ ứng dụng ICSee để tiến hành đăng nhập. Sau đó, chọn (+) để Thêm thiết bị  Bước 3: Chọn “Máy ảnh”  Bước 4: Tại đây chọn “Bước tiếp theo”  Bước 5: Tại đây nhắc chúng ta chú ý đảm bảo nguồn điện cho Camera. Ta chọn “Bước tiếp theo”  Bước 6: Bước này chúng ta sẽ kết nối wifi cho Camera Mục số 1: Chọn tên wifi chúng ta muốn Camera muốn kết nối đến Mục số 2: Nhập mật khẩu của wifi đó Sau đó chúng ta chọn “Chắc chắn rồi”  Bước 7: Tại đây chúng ta chọn “Bước tiếp theo” để lấy mã QR Code để cài đặt Camera  Bước 8: Đây là mã QR Code của chúng ta để cài đặt cho Camera, sau khi có được mã QR Code trên điện thoại chúng ta thực hiện quét mã cho Camera ở bước 9  Bước 9: Thực hiện quét QR Code cho Camera Lưu ý: Giữ khoảng cách giữa điện thoại và Camera khoảng từ 25-30cm  Sau khi quét xong quá trình thực hiện nhận diện kết nối trong khoảng 180s. Lưu ý: Nếu qua khoảng thời gian này mà không kết nối được vui lòng thực hiện lại các bước trên  Bước 10: Sau khi đã nhận diện thiết bị xong sẽ dấn đến giao diện như hình bên dưới. Tại đây ta nhập mật khẩu mặc định của Camera. Đối với Camera Puratech hiện nay mật khẩu mặc định là “p=789789”  Bước 11: Tại đây, chúng ta đặt tên cho Camera tại mục số 1. Sau đó chọn “Lưu lại”  Bước 12: Tại đây chúng ta lựa chọn cách ghi hình, ta chọn “Thường xuyên (ghi liên tục)”. Sau đó chọn “Bươc tiếp theo” |