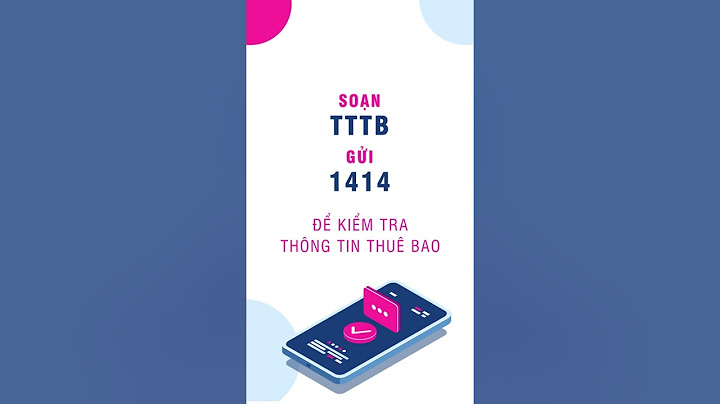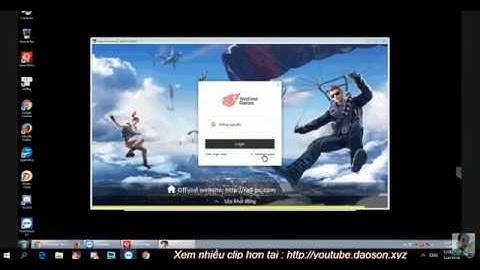Oracle Database 12c là Hệ quản trị CSDL phổ biến và nổi tiếng thế giới. Phiên bản 12c với một kiến trúc thiết kế hoàn toàn khác so với các phiên bản tiền nhiệm, hướng dến các hệ thống dữ liệu đám mây. Bài viết này sẽ hướng dẫn các bạn cách cài đặt Oracle Database 12c trên Windows 10 từng bước bằng hình ảnh. Show
SQL Developer là phần mềm do chính hãng Oracle phát triển. Bạn có thể download phần mềm này tại đây (miễn phí). Hoặc khi bạn cài đặt Oracle Client, một bản Oracle SQL Developer cũng đã được tích hợp sẵn. Ví dụ tôi cài Oracle Client vào đường dẫn: C:\app\product\11.2.0\client I. Link & Yêu cầu thiết bị
II. Hướng dẫn cài đặt Oracle Database 12c2.1. Download bộ cài đặt OracleCác bạn có thể download bộ cài đặt Oracle Databse 12c ở đây  Sau khi download về máy tính, chúng ta có 1 file .zip, giải nén file đầu tiên sẽ có 1 thư mục là database như hình bên dưới. Khác với SQLServer hoặc MySQL có gói download mà khi cài đặt xong nó có sẵn công cụ trực quan cho bạn làm việc. Còn với Oracle sau khi bạn cài đặt xong, bạn cần cài đặt thêm một công cụ trực quan khác, và có nhiều lựa chọn cho bạn. Dựa trên kinh nghiệm làm việc tôi cho rằng PL/SQL Developer là một công cụ tốt nhất. Tuy nhiên chúng ta xem qua một vài lựa chọn: 2.1- Oracle SQL DeveloperOracle cũng cung cấp miễn phí một công cụ trực quan Oracle SQL Developer, bạn có thể download tại: 2.2- ToadToad là một phần mềm thương mại, một công cụ trực quan làm việc với Oracle. Nó được đánh giá khá tốt. Đây là một phần mềm thương mại. So sánh với các phần mềm trên có thể thấy nó là tốt nhất. Nó quá tốt và không thể cưỡng lại, tôi giới thiệu các bạn cách download phiên bản chạy thử. Còn ở Việt nam bạn biết phải làm gì tiếp theo rồi đấy. (Cái này tôi có biết, nhưng thông cảm tôi không thể nói ở đây). 3- Mô hình kết nối của OracleKhi bạn cài đặt một trong số các công cụ trực quan làm việc với Oracle, mô hình sẽ như hình minh họa dưới đây:
4- Có một rắc rối nhỏ với PL/SQL DeveloperCó một rắc rối nhỏ với công cụ trực quan, bao gồm cả PL/SQL Developer: Rắc rối này chỉ trong trường hợp công cụ trực quan kết nối vào Oracle Database 64bit trên cùng một máy tính. SQL Navigator, Toad, Oracle SQL Developer, PL/SQL Developer đều bị lỗi OCI.dll khi cố gắng kết nối vào Oracle 11g 64bit. Nguyên nhân lỗi: Trong trường hợp đó bắt buộc phải khắc phục bằng cách cài đặt Oracle Client 32bit. (Chú ý: Phải là 32bit), đồng thời Oracle Client phải có phiên bản giống với phiên bản Oracle Database đã cài trên máy tính. 5- Download PL/SQL DeveloperPhiên bản PL/SQL Developer bạn có thể download tại:
Hiện nay phiên bản mới nhất là 10.x 6- Cài đặt PL/SQL Developer7- Cấu hình PL/SQL Developer để kết nối vào Oracle ServerChúng ta chia ra một vài trường hợp để cấu hình cho dễ. Bạn hãy xem mình rơi vào trường hợp nào.
7.1- Cấu hình PL/SQL Developer kết nối vào Oracle Database 32bit trên cùng một máy tínhĐây là trường hợp đơn giản nhất. Chỉ cần chạy PL/SQL Developer, nhập username,password, SID. Mọi thứ OK. TODO
7.2- Cấu hình PL/SQL Developer kết nối vào Oracle Database 64bit trên cùng một máy tínhĐây là mô hình để kết nối PL/SQL Developer vào Oracle Database 64bit trên cùng máy tính: Bạn mở PL/SQL Developer lên: Nhấn OK và nhận được một thông báo lỗi: Đừng quá lo lắng về điều đó. Nhấn OK để trở lại. Sau đó nhấn vào Cancel. Bạn đã vào PL/SQL Developer tuy nhiên chưa sử dụng được gì. Bạn cần cấu hình vị trí file OCI.DLL 32bit. Trước hết phải download Oracle Client 32bit (Chú ý phải là 32bit). Bạn có thể xem phụ lục phía dưới. Đây là thư mục Oracle Client, vừa giải nén ra. Nhập vào đường dẫn tới file oci.dll trên thư mục của Oracle Client. Nhấn OK. Và chạy lại PL/SQL Developer: Và bạn đã sẵn sàng làm việc với PL/SQL Developer. Thông thường bạn chỉ cần cấu hình như hướng dẫn ở trên là có thể kết nối với Oracle 64bit từ PL/SQL Developer. Trong trường hợp bạn vẫn bị thông báo lỗi: Trong trường hợp này bạn có thể coi máy tính của bạn như một máy tính khác ở xa, bạn cài đặt Oracle Client trên máy tính của bạn và kết nối vào Oracle của máy tính từ xa đó. Bạn có thể xem trường hợp:
Trong trường hợp bạn nhận được lỗi MSVCR100.dll nguyên nhân là phiên bản Oracle Client có version không giống với version của Oracle Database bạn đã cài. 7.3- Cấu hình PL/SQL Developer kết nối vào Oracle Database trên máy tính khác (Máy tính của bạn có cài Oracle)Đây là mô hình kết nối PL/SQL Developer vào Oracle Database trên máy tính khác. Trên máy tính của bạn sẵn có Oracle Database. Hoặc: Coi như việc kết nối PL/SQL Developer đã kết nối được vào Oracle Database trên cùng máy tính. Tiếp theo cấu hình để kết nối sang Oracle Databse trên máy khác, trong trường hợp này bạn cần cấu hình trên file tnsnames.ora: Trong trường hợp Oracle 11g file tnsnames.ora nằm trên thư mục:
Đây là nội dung file tnsnames.ora: Bạn cần thêm TNSNAME thông tin của Oracle Database nằm trên máy Server. 1 2 3 4 5 6 7 8
Trong đó:
Sau khi cấu hình xong, kết nối vào Oracle Database của máy tính kia. 7.4- Cấu hình PL/SQL Developer kết nối vào Oracle Database trên máy tính khác (Máy tính của bạn không cài Oracle)Trong trường hợp trên máy tính của bạn không cài Oracle Database. Bạn cần phải download Oracle Client 32bit.
Thêm thư mục con trong thư mục gốc của OracleClient.
Thêm vào 2 file sqlnet.ora & tnsnames.ora
1 2 3 ``5
1 2 3 4 5 6 7 8 ``6
Cấu hình biến môi trường Path: Bây giờ bạn có thể sử dụng PL/SQL Developer: 8- Lập trình Oracle PL/SQL sử dụng PL/SQL DeveloperSau khi cài đặt và cấu hình xong PL/SQL Developer bạn có thể xem thêm hướng dẫn lập trình Oracle PL/SQL sử dụng PL/SQL Developer tại: 9- Phụ lục: Cài đặt Oracle ClientCó thể bạn không cần tới việc cài đặt Oracle client. Bạn hãy đọc kỹ “Mô hình kết nối của Oracle”, nếu không cần thiết có thể bỏ qua bước này. There are many versions of Oracle Client, you see.
Bạn cần phải download cho đúng với phiên bản Oracle hiện đang cài trên máy tính của mình. Bạn cần có một vài bước kiểm tra. Chú ý: Phải đúng version, nếu không sẽ không chạy được. Nhập vào:
Bạn sẽ biết được bạn đã cài Oracle phiên bản gì. Trong trường hợp của tôi, tôi sử dụng Oracle 11g 64bit phiên bản 11.2.0.1.0, vì vậy tôi cần download Oracle Client 32bit phiên bản 11.2.0.1.0. Chú ý: Oracle đòi hỏi username/password để download, bạn cần đăng ký một tài khoản oracle (Hoàn toàn miễn phí). |