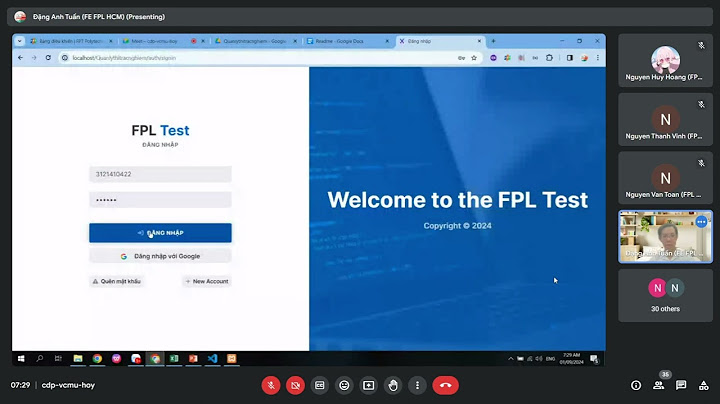Cấu hình cài đặt Bộ phát Wifi TP-Link để truy cập Internet rất đơn giản. Tuy nhiên nếu cài không đúng cách sẽ dẫn đến xung đột với mạng khác gây chập chờn, rớt mạng hoặc không nhận dc địa chỉ IP. Bài viết này sẽ hướng dẫn các bạn cài đặt chuẩn theo 2 phương pháp:
Hướng dẫn cài đặtYêu cầu: Cắm nguồn và reset về mặc định cho Modem TP-Link nếu đã thay đổi. Bước 1: Kết nối vào Modem Wifi TP-Link bằng máy tính hoặc điện thoại
Trong quá trình cấu hình thay đổi, reboot… nếu bị out wifi TP-Link thì kết nối lại cấu hình tiếp cho xong nhé! Bước 2: Đăng nhập vào giao diện cấu hình TP-Link và đặt tên, mật khẩu cho Wifi
Bước 3: Cấu hình theo mục đích sử dụng (chọn 1 trong 2 kiểu bên dưới)
Vì cắm vào cổng WAN TP-Link nên Modem nguồn chỉ cung cấp Internet, không trực tiếp cấp IP cho thiết bị truy cập mà sẽ do DHCP trên TP-Link cấp phát nên khác lớp mạng và không xung đột. Xem Video hướng dẫn chi tiết bên dưới
Khi cắm vào cổng LAN TP-Link thì Modem nguồn sẽ đóng vai trò cấp IP cho thiết bị truy cập vào TP-Link (DHCP vô hiệu hóa) Video hướng dẫn: Chúc các bạn thành công! Xem thêm:
About The AuthorThanh LiêmCậu IT đẹp trai lại vừa tốt bụng quê tại Khánh Hòa. Với niềm đam mê công nghệ thông tin, tạo lập website nhằm mục đích chia sẻ tới mọi người những thông tin kiến thức, thủ thuật - phần mềm hữu ích... Bước 1: Lắp đặt WI-FI Repeater WR841N. – Bạn nên lắp Wi-Fi Repeater WR841N tại những vị trí khô thoáng, tránh ánh nắng mặt trời và mưa ẩm. – Tránh đặt Wi-Fi Repeater WR841N trên vật dụng gỗ hoặc để gần các đồ vật bằng gỗ như bàn gỗ, cửa gỗ, tủ gỗ… – Để lắp đặt Repeater được tốt, bạn nên đặt ở vị trí mà Laptop còn bắt được WIFI 2 vạch và vào mạng bình thường. Tránh trường hợp Repeater đặt quá xa nguồn phát sẽ không thu sóng được. Bước 2: Cắm dây và reset cấu hình mặc định. – Cắm điện cho Wi-Fi Repeater WR841N – Đằng sau WIFI TP-Link WR841N có nút bấm “WPS/RESET”, nhấn giữ đến khi có hiện tượng tất cả đèn nháy sáng thì thả ra. – Cắm dây mạng từ máy tính vào cổng LAN (màu vàng). Bước 3: Setup. – Mở trình duyệt lên (khuyến cáo sử dụng Chrome, FireFox). – Nhập vào ô địa chỉ 192.168.0.1 – Username và password là admin – Tiếp tục làm theo như hình dưới đây  – Bấm vào “Khảo Sát” để tìm kiếm mạng WIFI có sẵn trong khu vực.  – Chọn mạng WIFI mà bạn muốn tiếp sóng.  _ Tiếp tục làm theo như hình. Lưu ý Quan Trọng: Dạng mã và Mật mã phải đúng y hệt WIFI phát. Bấm vào đây để xem cách tìm chính xác tên, mật mã và mã hóa của mạng WIFI  – Tiếp tục đặt Password cho mạng WIFI Repeater, Pass không cần phải giống với con phát.  – Tắt DHCP theo hình:   Bước 4: Hoàn tất. _ Rút dây mạng từ máy tính ra khỏi Wi-Fi Repeater WR841N |