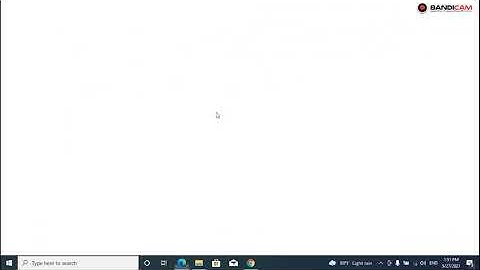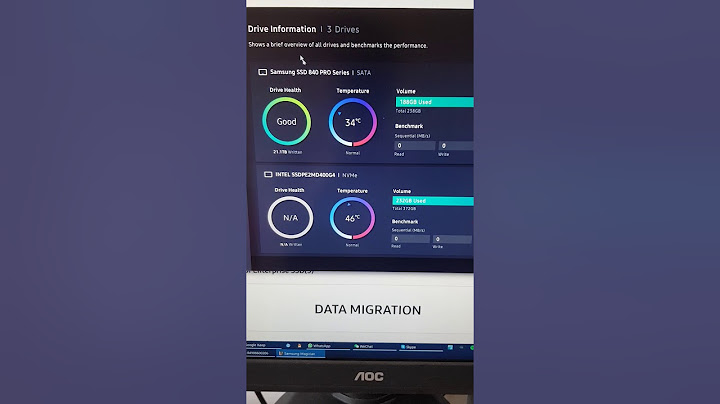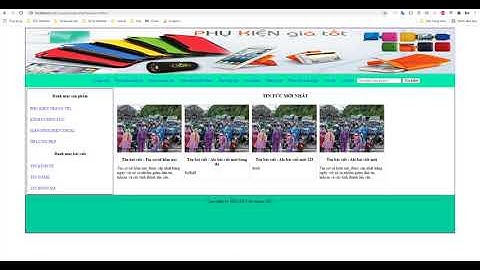Microsoft Outlook là một lựa chọn lý tưởng trong việc quản trị email. Rất nhiều doanh nghiệp cài đặt Outlook để quản lý email thuận tiện hơn. Ngoài việc bạn có thể gửi mail mà không cần mở trình duyệt web, Outlook còn cho phép sử dụng nhiều tính năng như lịch biểu, tác vụ, contact… Để cấu hình Outlook 2010, bạn phải thêm tài khoản email. Nhập chi tiết tài khoản và thông tin đăng nhập của mình qua menu Cài đặt Tài khoản. Bài viết này, BKNS sẽ hướng dẫn bạn cấu hình Email Server trên Outlook 2010 chỉ với 6 bước đơn giản. Cấu hình Email Server trên Outlook 2010Bước 1: Khởi chạy Outlook 2010. Nếu đây là lần đầu tiên bạn chạy phần mềm này, màn hình sau đây sẽ xuất hiện.  Bước 2: Chọn Info từ ngăn bên trái, sau đó chọn Add Account.  Bước 3: Chọn Manually configure server settings or additional server types , sau đó click Next.  Bước 4: Chọn Internet E-mail, sau đó nhấp vào Next. Biểu mẫu Cài đặt Tài khoản sẽ hiển thị trên màn hình.  Bước 5: Nhập tên và địa chỉ email của bạn trong User Information. Tên bạn nhập sẽ xuất hiện trên tất cả các email gửi đi. Đây là bước quan trọng nhất.
 Lưu ý: Nhập thông tin máy chủ cho nhà cung cấp email của bạn trong mục này. Bạn phải nhập loại tài khoản email và địa chỉ cho cả máy chủ đến và máy chủ đi. Liên hệ với nhà cung cấp dịch vụ email của bạn để lấy loại email và thông tin máy chủ chính xác. Thông tin này sẽ khác nhau tùy thuộc vào nhà cung cấp email của bạn. Ngoài ra, hãy truy cập trang web của Microsoft để tìm thông tin máy chủ cho nhà cung cấp email của bạn. Bước 6: Sau khi điền các thông tin này, bạn nhấn váo nút More Setting, chọn tab Outgoing Server và đánh dấu chọn vào ô My outgoing server (SMTP) requires authentication.    Cấu hình các thông số như bên dưới nếu cài đặt POP3. Kết luậnBài viết trên BKNS đã chia sẻ với bạn về cách cấu hình email server trên Outlook 2010. Hy vọng qua bài viết này, bạn có thể tự set up mail dễ dàng. Nếu còn bất cứ thắc mắc gì, hãy để lại comment phía dưới để được giải đáp. Ngoài ra, BKNS còn cung cấp các dịch vụ giải pháp mạng như: tên miền, máy chủ, VPS, SSL và thiết kế website. Nếu bạn có nhu cầu, xin vui lòng liên hệ qua số điện thoại 1900.63.68.09 hoặc “[email protected]” để được tư vấn. Thường xuyên truy cập website bkns.vn để cập nhật thêm nhiều bài viết hữu ích về dịch vụ công nghệ thông tin và giải pháp mạng nhé! \>>Một số bài viết về Outlook Mail Server bạn có thể muốn đọc: Hướng Dẫn Cài Đặt Email Trên Outlook Office 365 Cực Dễ Hướng Dẫn Backup/Restore Email Trên Outlook Hạnh ThịnhChào bạn, tôi là Thịnh Văn Hạnh, CEO và là người sáng lập nên BKNS. Với nhiều năm trong lĩnh vực công nghệ thông tin, hosting, server, tên miền... Tôi mong muốn mang đến cho các bạn những thông tin hữu ích nhất. Lần đầu tiên chạy phần mềm Outlook, hộp thoại xuất hiện như hình bên dưới. Bạn nhấn chuột vào nút Next.  Bước 3: Hộp thoại cấu hình tài khoản E-mail xuất hiện, bạn chọn Yes – Next  Bước 4: Hộp thoại tiếp theo xuất hiện, bạn lựa chọn như hình bên dưới  Tiếp theo, cửa sổ hộp thoại xuất hiện như sau: Bước 5:Bạn chọn mục đánh dấu đỏ Internet Email – Rồi click Next  2. Cấu hình tài khoản E-mail cho Outlook Bước 1. Cấu hình cho tài khoản E-mail của VNU  Bước 2: Hộp thoại cấu hình địa chỉ E-mail xuất hiện như hình bên dưới Your Name Bạn gõ tên của bạn vào ô này E-mail Address Địa chỉ E-mail User Name Tên tài khoản E-mail Password Mật khẩu Incoming mail server (POP3) Địa chỉ kết nối tới máy chủ để nhận E-mail: 172.16.6.162 Địa chỉ sử dụng cho máy Notebook và cho kết nối từ bên ngoài VNU NET là mail.vnu.edu.vn POP: 995 SSL/TSL IMAP: 993 SSL/TSL Outgoing mail server (SMTP) Địa chỉ kết nối tới máy chủ để gửi E-mail: 172.16.6.160 Địa chỉ sử dụng cho máy Notebook và cho kết nối từ bên ngoài VNU NET là smtp.vnu.edu.vn 465 SSL/TSL Sau khi gõ đầy đủ các thông số trong hộp thoại trên, bạn nhấn chuột vào nút More Settings.. để chuyển sang Bước 5 Bước 3: Tại bước này, bạn cần thực hiện 3 thao tác Thao tác 1: Đặt tên cho tài khoản của bạn như hình bên dưới  Thao tác 2: Xác thực cho E-mail gửi đi như hình bên dưới  Thao tác 3: Chỉnh sửa các thông số như hình bên dưới  Chú ý: Nếu bạn không đánh dấu vào mục Leave a copy of messages on the server thì sau khi Outlook tải E-mail về, E-mail trên Server sẽ bị xóa. Bước 4: Sau khi hoàn thành bước 5, bạn sẽ quay trở lại hộp thoại E-mail Accounts như hình bên dưới. Bạn nhấn nút Test Account Settings… để kiểm tra lại quá trình cài đặt tài khoản  Nếu tài khoản E-mail của bạn đã được cấu hình đúng với tất cả các bước, mỗi bước sẽ được thông báo là “Completed” như hộp thoại bên dưới  3. Cấu hình cho tài khoản E-mail của Gmail Để có thể cài đăt được Gmail sử dụng cho Outlook bạn cần bật tính năng POP trong hộp thư của Gmail. Sau khi đăng nhập(login) vào hộp thư Gmail bằng webmail, bạn bấm chuột vào đường link “Cài đặt/Chuyển tiếp và POP/IMAP”, cửa sổ xuất hiện như hình bên dưới. |